Pause et reprise de l'enregistrement des appels
La fonction de pause et de reprise de l'enregistrement des appels de Go Integrator aide les utilisateurs à suspendre et à reprendre automatiquement l'enregistrement des appels lorsque des URL ou des logiciels prédéfinis sont ouverts et fermés. Les enregistrements d'appels peuvent également être interrompus manuellement et repris à l'aide du navigateur Chrome ou de boutons personnalisés ajoutés aux fenêtres Téléphone et Aperçu de Go Integrator.
Activation de l’API dans la configuration du client
Si votre client utilise la version 3.2.1 ou une version plus récente, vous devez maintenant effectuer une étape supplémentaire pour utiliser la pause et la reprise de l’enregistrement des appels.
1. Cliquez avec le bouton droit sur l'icône Go Integrator du menu de la barre système, puis cliquez avec le bouton gauche sur l'option « Configuration » dans le menu qui apparaitra.
2. Sous Général, ouvrez l’API
3. Vérifiez que « Écouteur local Http(s) » est activé en cochant la case.
4. Appuyez sur « Ajouter un certificat SSL ».
5. Enregistrez la configuration.
Groupe de configuration de complément
Activation de l’écouteur HTTp(s) local
L’écouteur local Http permet l’ouverture des ports 21047 et 21049 sur l’ordinateur local. Cette exigence est obligatoire si vous utilisez l’intégration d’enregistrement.
Activation du certificat SSL
Le certificat SSL ajoute un certificat auto-signé à l’ordinateur local qui active l’accès sécurisé par socket Web SSL. Cette exigence est obligatoire si vous utilisez l’intégration d’enregistrement.
Installation
Pour utiliser la fonctionnalité de pause et de reprise d’enregistrement des appels de Go Integrator, vous devez télécharger et installer l’extension « Pause et reprise des enregistrements ». Il vous suffit pour cela de rechercher "Pause et reprise des enregistrements" dans le Web Store Chrome et de sélectionner l'extension "offerte par CTI-Telephony" ou de cliquer sur le lien suivant :cliquez ici. Cliquez sur le bouton "Ajouter à Chrome" pour télécharger et installer l'extension.
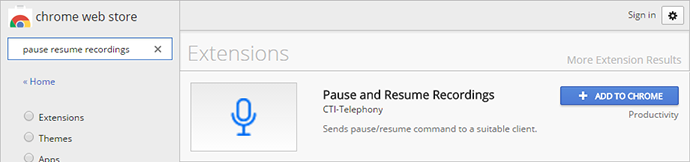
Configuration
Assurez-vous tout d'abord que l'option « Autoriser la suspension de l'enregistrement » est sélectionnée dans l'option de menu « Intégration de la configuration / enregistrement ».
Sélectionner "Afficher les messages" fera apparaitre une notification sur votre bureau lorsqu'un enregistrement est suspendu et repris.
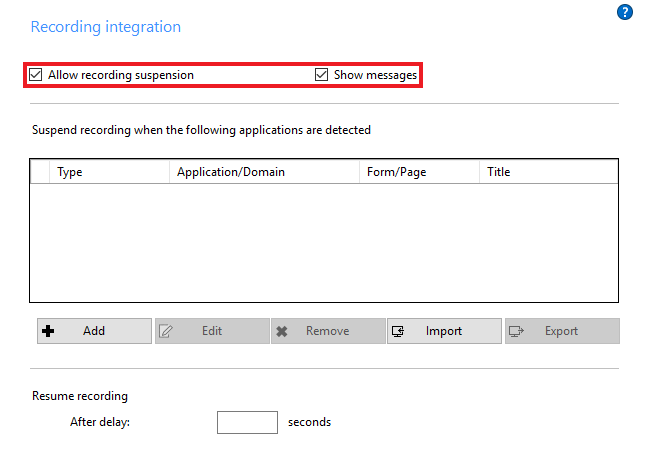
Mettre un appel en pause
Manuellement depuis le navigateur Google Chrome
Il suffit de cliquer sur l'icône de pause et de reprise dans le navigateur pour basculer entre la pause et la reprise. Pour ce faire, un appel doit être en cours et l'icône doit être verte (consultez la section Fonctionnalités ci-dessous si ce n'est pas le cas).
Automatiquement à partir du navigateur Google Chrome - Déclencheurs d'URL
Pour définir une URL en tant que déclencheur de pause / reprise, ouvrez votre navigateur Chrome et accédez au site Web ou à la page Web spécifique qui déclenchera la pause et la reprise.
Cliquez avec le bouton droit sur le bouton de l'extension et cliquez sur "Options" pour ouvrir l'écran des options.
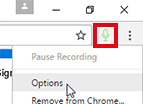
Dans le menu déroulant de la section « Créer une règle », sélectionnez le site Web ou la page que vous avez déjà ouvert. Si le site Web ou la page n'apparait pas dans la liste, cliquez sur le bouton « Actualiser » pour mettre la liste à jour.
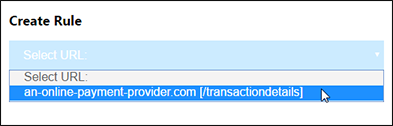
Ensuite, vous devez choisir si l'URL entière doit être utilisée comme déclencheur ou seulement une partie. L'URL est divisée en deux parties, "Hôte" et "Chemin".
« Hôte » est le domaine (par exemple « an-online-payment-provider.com ») et « Chemin » réfère à tout ce qui vient après dans l’URL (par exemple « /transactiondetails »).
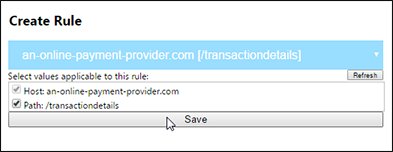
Si seul l'hôte est sélectionné, l'intégralité du site Web sera le déclencheur. Cela signifie que si une page de "an-online-payment-provider.com" est ouverte, l’enregistrement de l’appel s’interrompra jusqu’à ce que chaque page de "an-online-payment-provider.com" soit fermée.
Si le chemin est également sélectionné, cette page spécifique deviendra alors le déclencheur. Cela signifie que l'enregistrement d'appel ne sera pas interrompu à moins que "an-online-payment-provider.com/transactiondetails" ne soit ouvert et il reprendra lorsque cette page spécifique est fermée ou qu'elle vous redirige vers une autre page.
Cliquez sur le bouton "Enregistrer » pour ajouter l'URL à la section « Règles configurées » une fois que vous avez sélectionné les valeurs appropriées. Les règles peuvent être supprimées de cette section individuellement en sélectionnant la règle à supprimer et en cliquant sur le bouton « Supprimer ». Le bouton "Supprimer tout" supprime toutes les règles configurées.
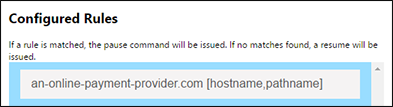
Automatiquement à partir d'une application Windows-Déclencheurs logiciels
Pour définir un logiciel en tant que déclencheur de pause / reprise, commencez par ouvrir le logiciel que vous souhaitez utiliser pour cette action.
Ouvrez ensuite Go Integrator et rendez-vous dans la section "Intégration de l'enregistrement" de l’écran "Configuration".
Cliquez sur le bouton « Ajouter ».
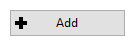
La méthode la plus courante pour définir un logiciel en tant que déclencheur consiste à sélectionner l'option "Tout autre type d'application Windows standard" et à cliquer sur le bouton "Suivant".
Avec cette méthode, il vous suffit de faire glisser une icône cible de la fenêtre de détection Go Integrator sur le logiciel que vous souhaitez utiliser comme déclencheur de pause / reprise.
![]()
Cliquez et maintenez le bouton gauche de la souris enfoncé sur l'icône cible affichée dans la fenêtre de détection Go Integrator et faites-la glisser sur la fenêtre du logiciel du déclencheur, puis relâchez le bouton de la souris. La fenêtre de détection se met à jour lorsqu'elle passe par les fenêtres du logiciel*. Vous devrez donc voir qu'elle a été mise à jour avec les détails du logiciel de déclenchement choisi.
![]()
* La capacité à détecter des fenêtres de logiciel dépend de l'application et il n'est pas possible de détecter tous les types de fenêtres. De plus, le champ dans lequel se trouve le curseur ne peut pas être utilisé comme déclencheur.
Cliquez sur le bouton « Suivant » puis sur le bouton « Fermer » pour terminer le processus.
Enfin, assurez-vous que la case « Autoriser la suspension de l'enregistrement » soit cochée.

Vous pouvez également activer les messages qui informent l'utilisateur du statut de l'enregistrement en cochant la case « Afficher les messages ».
Vous pouvez également choisir de définir une durée supplémentaire pendant laquelle Go Integrator attende avant de reprendre l’enregistrement après le déclenchement de la commande de reprise.
Utilisation manuelle des boutons personnalisés
La fonction de pause et de reprise d'enregistrement d'appels peut également être contrôlée à l'aide de boutons personnalisés ajoutés aux fenêtres Téléphone et Aperçu de Go Integrator.
Pour ajouter un bouton, ouvrez la section « Évènements d'appel » de l'écran « Configuration » de Go Integrator, puis cliquez sur le bouton « Ajouter » afin d'ouvrir l'écran des évènements.
Sélectionnez l'option « Personnaliser : Bouton » dans la liste déroulante « Évènement ».
Dans le champ « Texte », entrez le texte que vous souhaitez afficher pour votre nouveau bouton, par exemple « Pause » ou « Reprendre ».
Dans le champ « Programme », cliquez sur le bouton Parcourir, puis accédez au programme « PhoneHelper » de Go Integrator et sélectionnez-le.
Dans le champ « Paramètres », entrez l'un des éléments suivants en fonction du rôle du bouton :
recordsuspend
recordresume
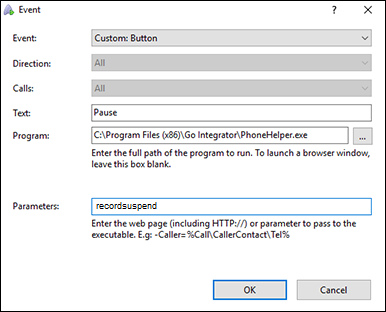
Cliquez sur le bouton « OK » pour enregistrer votre nouveau bouton personnalisé.
Le processus est identique pour les deux boutons et seules les valeurs « Texte » et « Paramètres » diffèrent.
Fonctionnalité
Lorsque la fonction de pause et de reprise d'enregistrement d'appels est utilisée dans une configuration automatique, aucune intervention de l'utilisateur n'est requise. Aucune intervention n'est requise pour suspendre et reprendre les enregistrements d'appels, au-delà de l'ouverture et de la fermeture des URL / logiciels prédéfinis aux moments appropriés d'une conversation.
Initialement, le bouton de l'extension sera vert pour indiquer que l'extension est correctement installée et prête à être utilisée.

Lorsque l'enregistrement est en pause, le bouton devient rouge et une ligne est affichée sur l'icône.

Le bouton d'extension de la barre d'en-tête de Chrome devient jaune si l'appel ne peut pas être interrompu, par exemple si vous appuyez sur le bouton lorsqu'aucun appel n'est en cours. Appuyez de nouveau dessus pour revenir au vert.

Si le bouton d'extension devient bleu, cela signifie qu'elle n'a pas pu se connecter au client Go Integrator. Cela peut être dû au fait que le client n'est pas en cours d'exécution. Dans ce cas, vérifiez qu'il est en cours d'exécution. Cela peut également être dû à une licence insuffisante dans le client : une licence « DB » est nécessaire pour utiliser cette fonctionnalité.

Une fois l'enregistrement repris, le bouton repasse au vert et la ligne disparait de l'icône.
Pour utiliser la fonctionnalité manuellement dans le navigateur Chrome, l'utilisateur doit simplement cliquer sur le bouton de l'extension pour suspendre l'enregistrement de l'appel au moment approprié de la conversation (en faisant passant l'icône en rouge avec une ligne la traversant). Ensuite, lorsque l'enregistrement d'appel peut être repris, il faut de nouveau cliquer sur le bouton (le bouton repasse au vert et la ligne disparait de l'icône).
Pour utiliser la fonctionnalité manuellement à l'aide des boutons personnalisés visibles dans les fenêtres Téléphone et Aperçu, les utilisateurs doivent simplement cliquer sur le bouton approprié au moment choisi pour envoyer les commandes de pause et de reprise au logiciel d'enregistrement d'appels.
REMARQUE IMPORTANTE : pour que la pause et la reprise automatiques fonctionnent, le compte utilisateur BroadWorks doit avoir sélectionnée l'option "Enregistrer l'appel : Toujours avec pause / reprise".
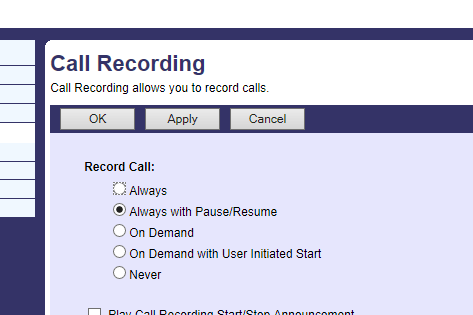

 Report this page
Report this page