Instalación a nivel de organización de Buscar y llamar para Microsoft Teams
Información general sobre la funcionalidad del script de PowerShell
1. Connect-MicrosoftTeams: este cmdlet le pedirá al usuario que inicie sesión con sus datos de inicio de sesión de Microsoft Teams a través del proceso de inicio de sesión estándar de Microsoft Teams. Los datos de inicio de sesión usados deben pertenecer a alguien que tenga acceso de nivel de administrador al entorno de Microsoft Teams de la organización.
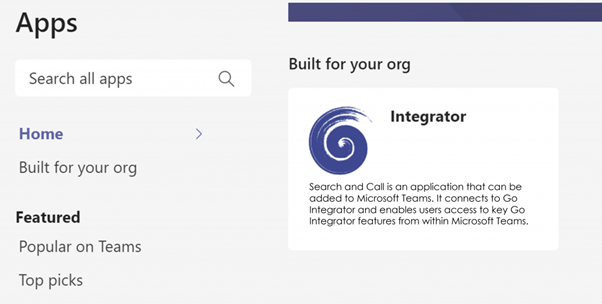
2. New-TeamsApp -DistributionMethod organization -Path C:\Temp\GoIntegratorSearchandCall-1.0.23.zip – este cmdlet instalará la aplicación Buscar y llamar en la App Store de Teams para la organización. Cambie la ubicación del archivo para que el parámetro de Ruta sea la ruta donde guardó el archivo zip.
3. Desconectar-MicrosoftTeams: este cmdlet desconecta al usuario del entorno de Microsoft Teams.
Instrucciones de uso
- Descargue el archivo Buscar y LLamar para Microsoft Teams:Descargar
- Guarde el archivo zip proporcionado en una ubicación de archivo adecuada a la que se pueda acceder desde el entorno de PowerShell.
- Guarde el archivo de PowerShell proporcionado en la misma ubicación. Asegúrese de que la ruta se haya cambiado a la ruta correcta al archivo zip
- Abra Windows PowerShell en modo Administrador.
- Cambie la ubicación del archivo al directorio que contiene el script de PowerShell
- Escriba las primeras letras del nombre de archivo del script y presione TAB. Esto debe llenar el nombre completo del script en PowerShell.
- Presione Regresar
- A continuación, se ejecutará el script, presentando al usuario una pantalla de inicio de sesión para Microsoft Teams
- Una vez que haya iniciado sesión, el script creará la aplicación en la tienda de aplicaciones del Tenant bajo un título en Creado para su organización
Instrucciones de usuario siguiendo el Script de PowerShell
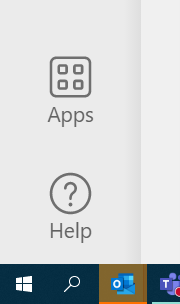
- Haga clic en "Aplicaciones" en la parte inferior del Menú de Microsoft Teams
- Buscar y llamar de Microsoft Teams se mostrarán en "Creado para su organización"
- Haga clic en Buscar y llamar para Microsoft Teams, que mostrará una nueva pantalla
- Haga clic en "Añadir". Ahora se instalará Buscar y llamar para Microsoft Teams
Anclar a la barra de aplicaciones en Microsoft Teams
Es posible que buscar y llamar de Microsoft Teams no aparezca inmediatamente en la barra de aplicación

1. Para anclar la aplicación, haga clic en los 3 puntos que abrirán un submenú
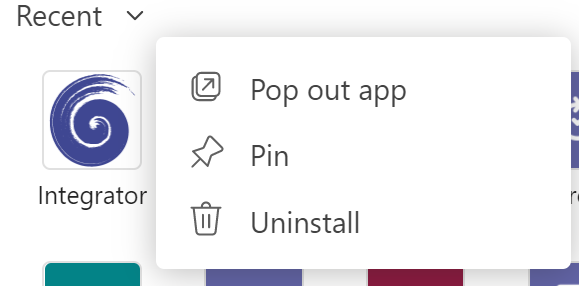
2. Haga clic derecho en Buscar y llamar, y haga clic en "Pin"
Desinstalación desde Microsoft Teams
Para desinstalar Buscar y llamar para Microsoft Teams, haga clic derecho en el pin del integrador y haga clic en desinstalar.

 Report this page
Report this page