Configuración > Integraciones
Las integraciones conectan un CRM o aplicación con el sistema telefónico. Los números de teléfono entrantes o salientes coinciden con cualquier registro de contacto en un CRM para presentar información de contacto, incluyendo el nombre del contacto, el nombre de la empresa o cuenta y notas adicionales.
Los usuarios Solo y Team de Go Integrator Cara pueden integrarse con contactos de Outlook y Google Contacts. Los usuarios de Go Integrator Cara Unite pueden integrarse con una gran lista de varias aplicaciones de CRM empresarial y libretas de direcciones.
La integración proporciona búsqueda en la libreta de direcciones, información de vista previa de llamadas entrantes, contactos emergentes manuales y automáticos y, en muchos casos, registro de actividad.
Configurar la integración de CRM
Seleccione "(Agregar nuevo)" para integrarlo con una aplicación de CRM empresarial o una libreta de direcciones.
Las nuevas integraciones v4 están marcadas con un icono de estrella y pueden incluir características adicionales como la opción de "Agregar información de contacto" directamente en la libreta de direcciones desde la ventana de Vista previa, la barra de herramientas de llamadas o el historial de llamadas (incluida la lista de llamadas recientes).
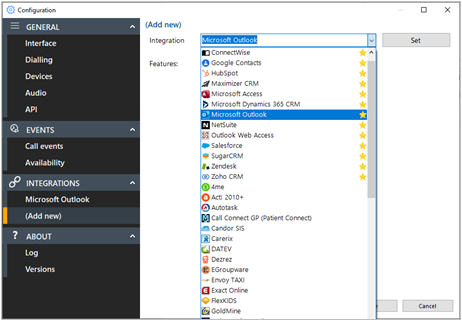
Nota: En la lista solo se muestran las integraciones "Estándar".
Otras aplicaciones o integraciones "Controladas" requieren un código de desbloqueo. Póngase en contacto con el servicio de asistencia para obtener ayuda.
Elija la aplicación deseada de la lista para ver las características que puede admitir la integración seleccionada (ejemplo mostrado para Salesforce CRM):

Haga clic en "Establecer" para continuar con la pantalla de configuración de la integración seleccionada. El formulario de configuración varía con la integración seleccionada (ejemplo mostrado para Salesforce CRM):
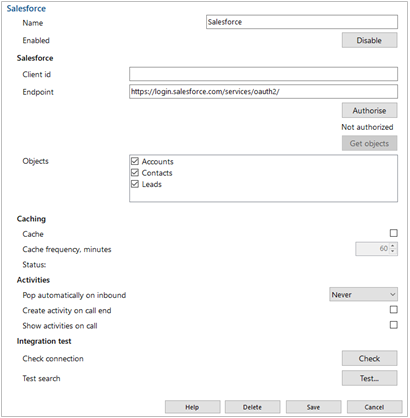
Ayuda
Se proporciona una guía detallada paso a paso en línea para cada integración "Estándar": haga clic en "Ayuda" para abrir la Guía de integración (ejemplo que se muestra para Salesforce CRM):

Revisar
Después de completar la configuración de integración, compruebe el estado de conexión de la integración para confirmar que se puede realizar una conexión:
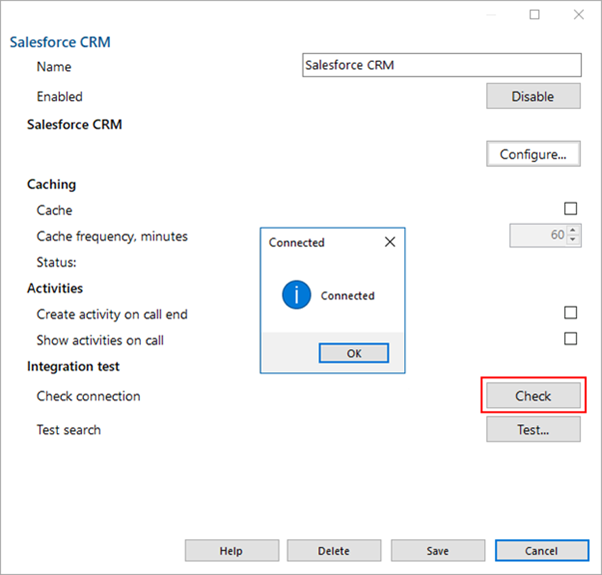
Prueba
Pruebe la búsqueda seleccionando "Probar", ingrese el número de contacto, luego seleccione Buscar:
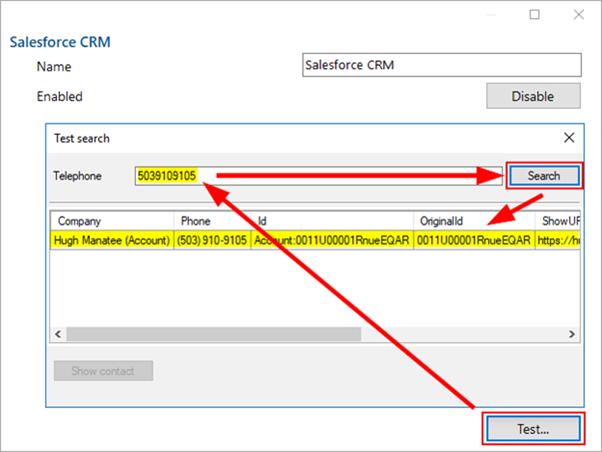
Nota: Es posible que la búsqueda de prueba no esté disponible con ciertos CRM o aplicaciones.
Después de completar la configuración, seleccione "Guardar" para finalizar la integración.
Seleccione "Deshabilitar" para desactivar temporalmente la integración.
Seleccione "Eliminar" para remover completamente la integración, si es necesario.
Opciones
Hay opciones adicionales disponibles, dependiendo de la integración específica seleccionada:
Almacenamiento en caché
Si la aplicación lo permite, la base de datos de contactos se puede descargar y almacenar en caché para acelerar las búsquedas de contactos para los números de teléfono coincidentes.
La frecuencia de descarga de los datos se puede configurar entre 1 – 100 minutos.

El estado muestra cuándo se produjo la última descarga y cuántos registros se descargaron.
Actividades
Se pueden aplicar acciones adicionales a la integración.

Hacer emerger automáticamente
Cualquier integración se puede configurar individualmente para que las entradas de contacto coincidentes en las llamadas entrantes emerjan automáticamente, ya sea durante el timbre (tan pronto como se presenta la llamada) o cuando se conecta (después de contestar la llamada).
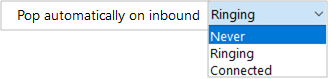
El hacer emerger manualmente un contacto todavía está disponible para otras integraciones. Por ejemplo, si solo 1 de cada 4 integraciones configuradas está configurada para emerger automáticamente, los contactos que se encuentran en cualquiera de las otras 3 integraciones se pueden abrir manualmente utilizando el icono asociado.
Registro de actividad de llamadas
Para integraciones compatibles, los eventos de actividad de llamada se pueden escribir directamente en los registros de transacciones de la aplicación CRM empresarial, ya sea manualmente presionando un botón o automáticamente al final de una llamada.
![]()
Desde la ventana de Vista Previa: Desde el historial de llamadas / llamadas recientes:
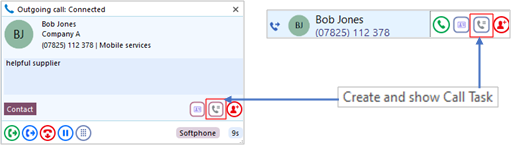
Ejemplo de registro de actividad en Salesforce:
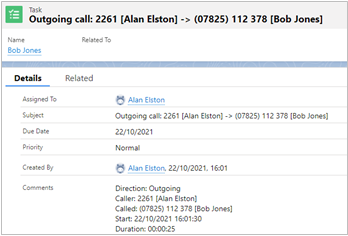
Si se utiliza el mismo número de teléfono en varios registros dentro de la misma integración, aparecerá la siguiente pantalla. Esto será al final de la llamada si el Registro de actividad de llamadas está configurado en automático, o cuando se presiona el botón CRM en la ventana de vista previa cuando el registro de actividad de llamadas está configurado en manual (El botón de Registro de actividad de llamadas aparecerá en la ventana de vista previa una vez seleccionado el contacto).
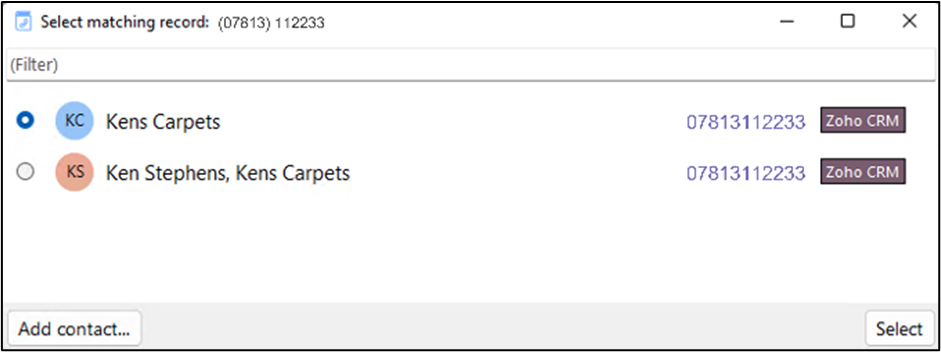

 Report this page
Report this page