Bienvenida e inicio de sesión
En la ventana de inicio de sesión del usuario, introduzca un nombre de usuario y una contraseña válidos, proporcionados por su proveedor de servicios y haga clic en el botón "Iniciar sesión":
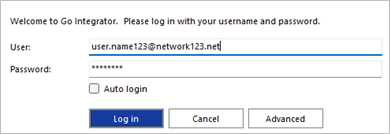
Al seleccionar "Inicio de sesión automático", se omitirá la página de inicio de sesión del usuario en el inicio posterior del cliente de software Go Integrator Cara.
Seleccione "Avanzado" para ver más opciones de conexión
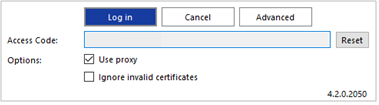
Opciones avanzadas
Restablecimiento del código de acceso
Para modificar el código de acceso, haga clic en "Restablecer" e introduzca el nuevo código de acceso.
![]()
NOTA: esto solo debe realizarse siguiendo la guía de su proveedor de servicios.
Opciones
Seleccione "Usar proxy" e "Ignorar certificados no válidos" solo si es necesario y su proveedor de servicios se lo indica:

Asistente de primer inicio de sesión
En el primer inicio de sesión después de la instalación, se mostrará una lista de los dispositivos de telefonía disponibles para su cuenta de usuario. Marque la casilla para permitir que el dispositivo esté disponible para su uso. Se debe seleccionar al menos un dispositivo y, si hay varios dispositivos habilitados, se puede elegir el dispositivo preferido de la lista desplegable.

La selección se puede modificar después de iniciar sesión a través de Configuración > Dispositivos.
Nota: Se debe seleccionar el dispositivo principal para que los contactos se muestren o busquen en la ventana de Presencia.
Si el dispositivo "Softphone" está disponible y está seleccionado, se mostrarán los ajustes de configuración del dispositivo de audio de la PC: elija los dispositivos de audio apropiados para el micrófono, altavoz y timbre.
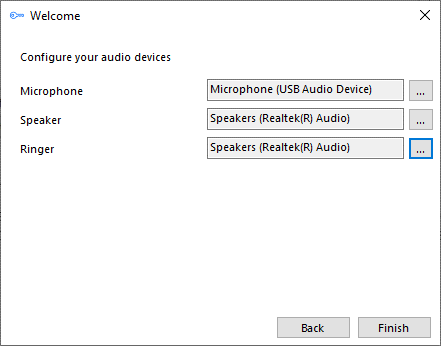
Si se selecciona "Teams", la cuenta de usuario de Microsoft Teams solicitará la confirmación de inicio de sesión:
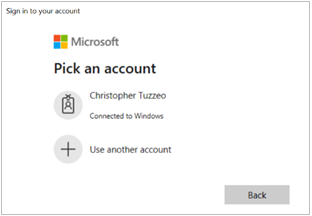
NOTA: se requiere una configuración adicional dentro de la administración de Microsoft Teams
Activación de la clave de licencia
Si a un Usuario aún no se le ha asignado una licencia de usuario de Go Integrator Cara, se muestra una ventana adicional de "Licencias". Esto permite a los nuevos usuarios introducir una clave de licencia (anteriormente denominada número de serie) para autoasignar un paquete de licencia o registrarse para una prueba gratuita de 30 días.
Aparece una pantalla de registro después de la ventana de inicio de sesión del usuario para introducir la clave de licencia asignada por el proveedor de servicios.
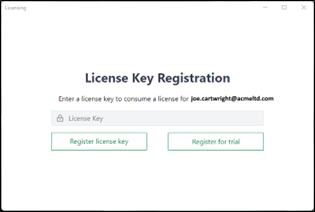
Regístrese para la prueba
Si un usuario tiene un nombre de usuario, contraseña y código de acceso, pero no tiene asignada una clave de licencia de Go Integrator Cara, entonces tiene la opción de activar una prueba de tiempo limitado. Esto se puede hacer haciendo clic en Registrarse para la prueba.
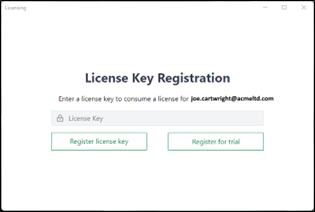
Aparecerá una pantalla donde el usuario introducirá su nombre, correo electrónico y nombre de la empresa.
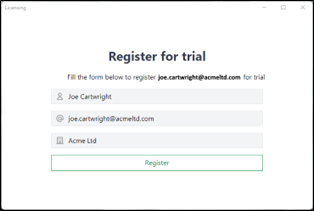
A lo largo de la prueba, el usuario recibirá una notificación de cuánto tiempo le queda. El usuario puede continuar la prueba o cancelar en este punto.
Una vez que se termine la prueba, el usuario deberá hablar con su proveedor para obtener una licencia. Esto también se puede hacer durante el período de prueba.
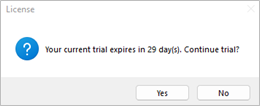
Importación de datos desde Go Integrator v3
Si está habilitado, Go Integrator Cara puede ofrecer importar datos de configuración desde el Go Integrator v3. Los datos que se pueden importar incluyen:
- Datos de inicio de sesión del usuario.
- Favoritos de la Ventana de Presencia.
- Integraciones de CRM (incluidas las integraciones "controladas" pero excluyendo los Contactos de Outlook).
- Configuración de marcación.
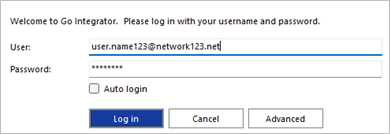
Nota: Las integraciones que tienen una integración v4 disponible en Go Integrator Cara se importarán solo como una integración v3, por lo que deberán configurarse nuevamente de forma manual como una integración v4 si se requiere una nueva característica como la función "Agregar contacto".
- En el arranque, los datos de inicio de sesión del usuario se llenarán automáticamente:
- A continuación, se mostrará un mensaje confirmando las integraciones de CRM descubiertas desde la instalación v3. Haga clic en "Sí" para importar a Go Integrator Cara
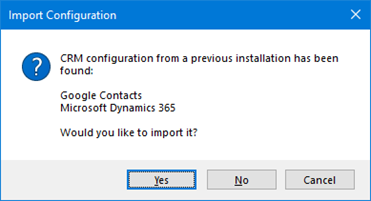
- A continuación, aparecerá la detección de contactos de la ventana de presencia. Haga clic en "Sí" para importar a Go Integrator Cara como favoritos
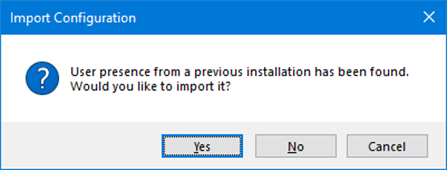
- Después de la importación de los contactos de presencia, un mensaje emergente confirma la cantidad que fue importada
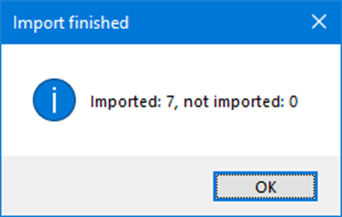
- Las integraciones de CRM inicialmente estarán "deshabilitadas" y deben estar "habilitadas" y "autorizadas" para completar el proceso.
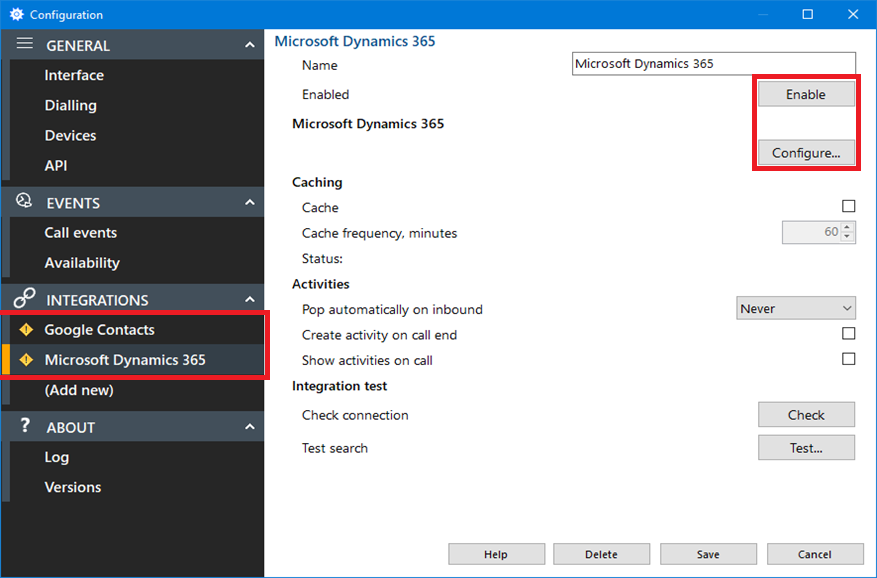
- La "Ventana de presencia" mostrará los contactos importados como "Favoritos", pero también mostrará la lista completa de contactos de usuario en línea con la configuración del modo de directorio grande:


 Report this page
Report this page