Konfiguration > Wählen
Verwalten Sie Methoden für ausgehende Anrufe und die Darstellung von ausgehenden Nummern:
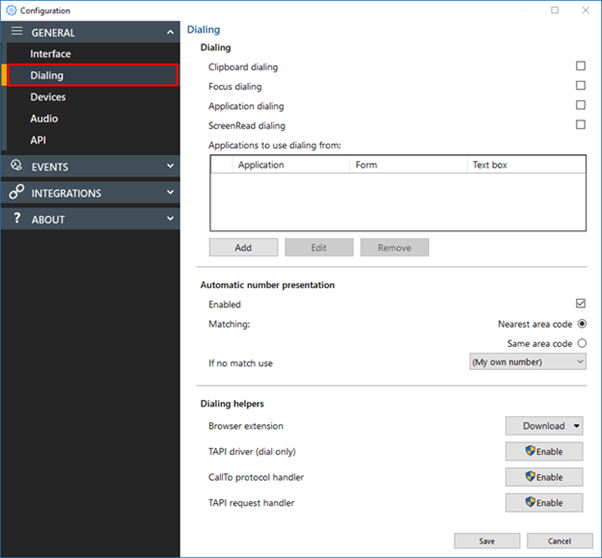
Wählen
Selektieren Sie die bevorzugte(n) Methode(n) für ausgehende Anrufe:
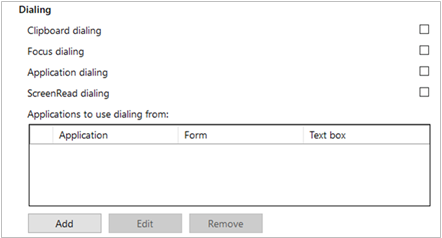
Hinweis: Für unterschiedliche Anwendungsarten werden unterschiedliche Wählverfahren angeboten. Nicht alle Anwendungen unterstützen alle Wähltypen.
Wählen aus der Zwischenablage
Ermöglicht die Schnellwahl durch Auswahl von Telefonnummern und Kopieren, entweder per Tastenkombination oder Mausklick:
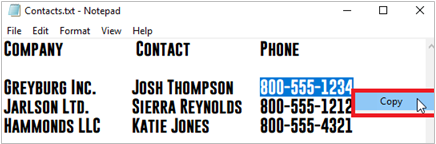
Nachdem die Nummer in die Zwischenablage kopiert wurde, wird in der Ecke des Bildschirms eine Benachrichtigung zur Wählaufforderung angezeigt.
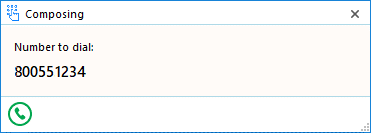
Klicken Sie auf die Anrufschaltfläche, um den ausgehenden Anruf zu initiieren:
![]()
Die eingeblendete Aufforderung wird an derselben Stelle wie das Vorschaufenster angezeigt – um zu ändern, wo die Benachrichtigung angezeigt wird, ziehen Sie sie einfach in eine andere Ecke
Fokus wählen
Zeigt für jedes Feld im Fokus, das eine Telefonnummer enthält, ein Wählsymbol in kompatiblen Anwendungen an:

Klicken Sie auf das Wählsymbol, um den ausgehenden Anruf zu initiieren:
![]()
Hinweis: Das Feld muss zuerst ausgewählt oder im „Fokus“ sein, damit das Wählsymbol angezeigt wird; außerdem muss die Telefonnummer in einem gültigen Format vorliegen
Wählen aus Anwendungen
Zeigt ein Wählsymbol in kompatiblen Anwendungen an, wenn der Mauszeiger über eine gültige Telefonnummer bewegt wird.
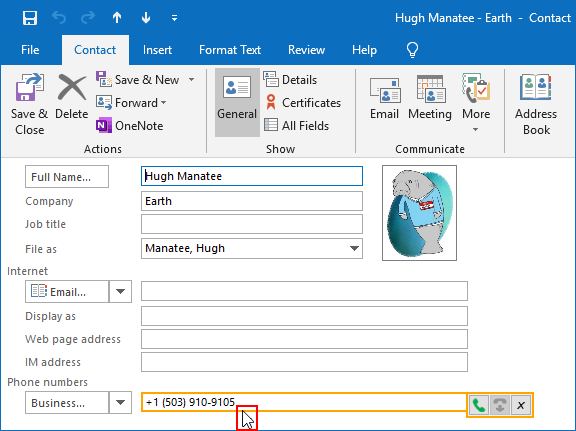
Klicken Sie auf das Wählsymbol, um den ausgehenden Anruf zu initiieren:
![]()
Hinweis: Für das Wählen aus der Anwendung ist eine Konfiguration mit dem Anwendungswählassistenten wie folgt erforderlich.
Wählen Sie 'Hinzufügen', um den Anwendungswählassistenten zu öffnen:
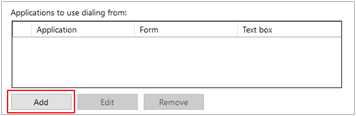
Öffnen Sie die gewünschte Anwendung und ziehen Sie das Ziel in das entsprechende Feld:
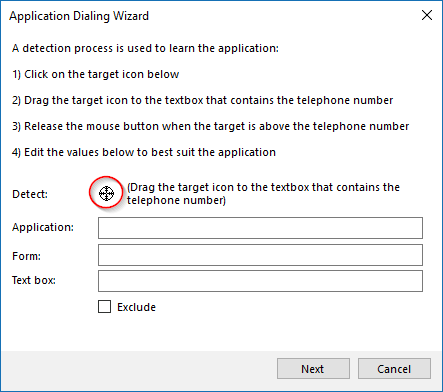
Wenn sich das Ziel im Feld Telefonnummer befindet, werden die Anwendungsdetails und das grüne Häkchen angezeigt:
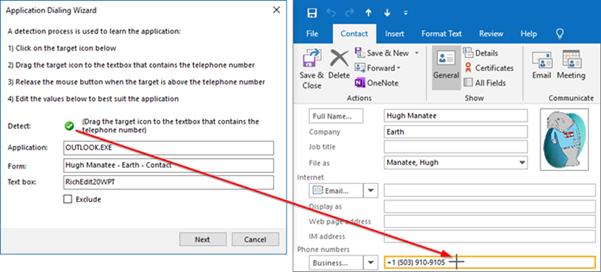
Klicken Sie „Weiter“ und dann „Speichern“
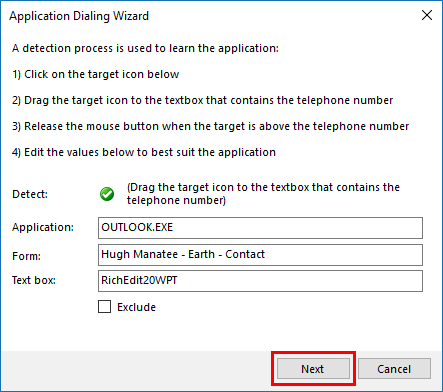
Anwendungen, die mit dem Wählassistenten konfiguriert wurden, werden im Wählmenü angezeigt:
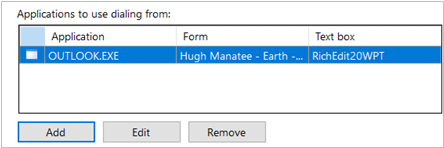
ScreenRead-Wählen
Ermöglicht die Wahl jeder gültigen Telefonnummer, die durch Bildanalyse erkannt wird:
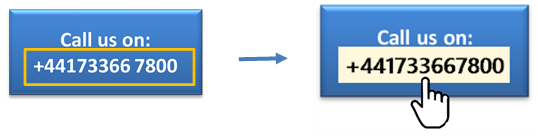
Bewegen Sie den Mauszeiger über die Telefonnummer, die Sie wählen möchten, und halten Sie STRG-UMSCHALTTASTE gedrückt. Das orangefarbene Erkennungsfeld wird angezeigt, und es wird versucht, eine gültige Telefonnummer zu finden. Wenn die Nummer erfolgreich erkannt wird, wird die Telefonnummer in ein Click-to-Dial-Feld umgewandelt – klicken Sie einfach, um den ausgehenden Anruf zu initiieren.
Hinweis: Telefonnummern in Bildern sind aufgrund von Schriftstil, Ausrichtung oder Bildklarheit nicht immer erkennbar.
Automatische Nummernpräsentation
Bestimmt, welche vorkonfigurierten Telefonnummern oder Vorwahlen bei ausgehenden Anrufen angezeigt werden sollen:
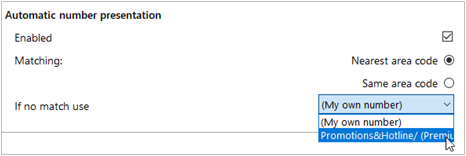
Wählen Sie 'Nächste Ortsvorwahl' oder 'Gleiche Ortsvorwahl'.
Wählen Sie eine Nummer aus der Dropdown-Liste aus, wenn keine Übereinstimmung gefunden wird.
Hinweis: Erfordert Call Center Premium DNIS-Funktionen, die im Telefonsystem aktiviert sind, und vorkonfigurierte Telefonnummern für die Benutzer/Organisation.
Nummernabgleich
Nächstgelegene Vorwahl: Verwendet die nächstgelegene geografische Vorwahl, die im Telefonsystem in „Call-Center DNIS-Nummer“ konfiguriert ist.
Gleiche Vorwahl: Verwendet eine genaue Übereinstimmung von gewählter Nummer und Telefonanlage „Call Center DNIS-Nummer“.
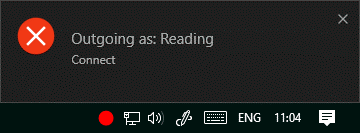
Konfigurieren der BroadWorks Telefonanlage für automatische Nummerndarstellung
(Nur als Referenz - bitte wenden Sie sich an Ihren Dienstanbieter, um Unterstützung zu erhalten.)
BroadWorks Konfiguration für „ausgehend als“ – „Ausgehende Anrufe tätigen als“ muss selektiert sein:
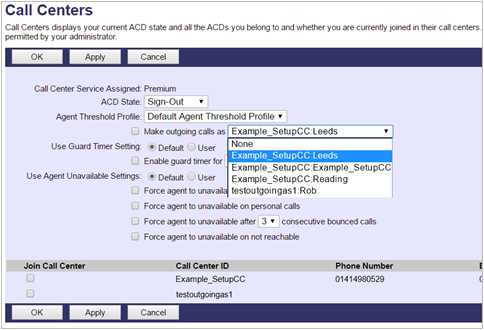
Einrichtung der DNIS-Nummer:
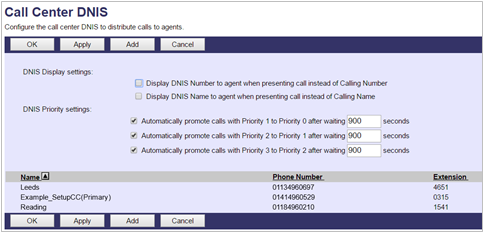
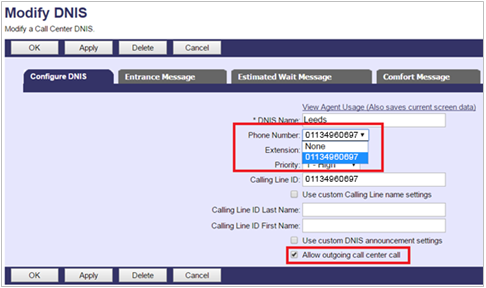
Wählhilfen
Selektieren Sie eine Browsererweiterung oder aktivieren Sie herkömmliche Telefonie-Wählschnittstellen:
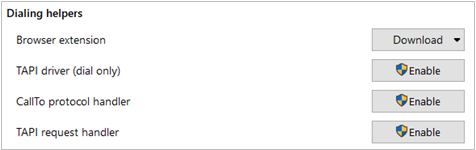
Browser-Erweiterung
Web-Wählen ermöglicht Click to Dial von erkannten Telefonnummern direkt aus einem Webbrowser:
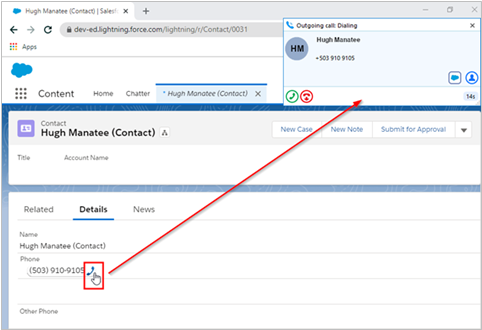
Wählen Sie eine zu installierende Webbrowsererweiterung aus der Dropdown-Liste aus:
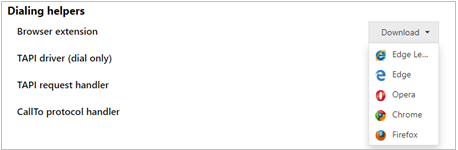
Edge
Selektieren Sie Edge in der Liste der Wählhilfen in der Konfiguration. Der Standard-Windowsbrowser wird über diese Aktion geöffnet. Es wird empfohlen, Edge als Standard-Windows-Browser festzulegen.
Wählen Sie „Abrufen“:
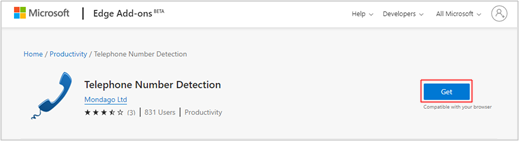
Wählen Sie 'Nebenstelle hinzufügen'
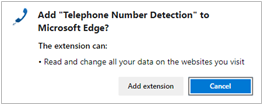
Es erscheint eine Bestätigung:
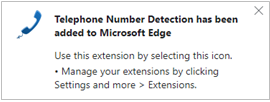
Die Erweiterung ist standardmäßig aktiviert (grün):
![]()
Die Erweiterung kann durch Auswahl (rot) deaktiviert werden:
![]()
Opera
Wählen Sie Opera aus der Liste der Wählhilfen in der Konfiguration aus. Der Standard-Windowsbrowser wird über diese Aktion geöffnet. Es wird empfohlen, Opera als Windows-Standardbrowser festzulegen.
Wählen Sie „Zu Opera hinzufügen“:
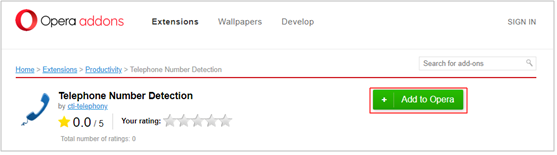
Es erscheint eine Bestätigung:
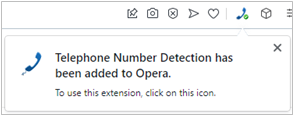
Die Erweiterung ist standardmäßig aktiviert (grün):
![]()
Die Erweiterung kann durch Auswahl (rot) deaktiviert werden:
![]()
Chrome
Wählen Sie Chrome aus der Liste der Wählhilfen in der Konfiguration aus. Der Standard-Windowsbrowser wird über diese Aktion geöffnet. Es wird empfohlen, Chrome als Standard-Windowsbrowser festzulegen.
Wählen Sie 'Zu Chrome hinzufügen':
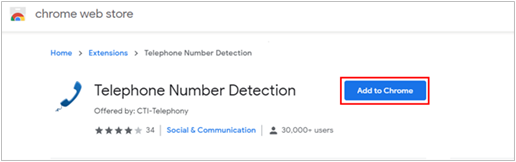
Wählen Sie 'Nebenstelle hinzufügen':
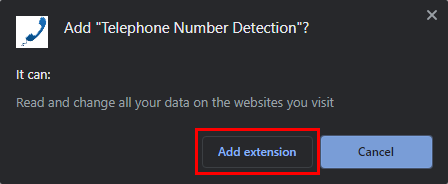
Es erscheint eine Bestätigung:
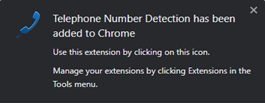
Wählen Sie bei der ersten Verwendung 'Immer zulassen', um diese Einstellungen zu speichern:
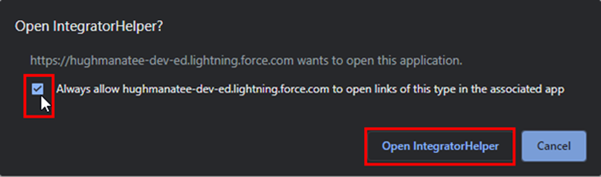
Die Erweiterung ist standardmäßig aktiviert (grün):
![]()
Die Erweiterung kann durch Auswahl (rot) deaktiviert werden:
![]()
Firefox
Wählen Sie Firefox aus der Liste der Wählhilfen in der Konfiguration aus. Der Standard-Windowsbrowser wird über diese Aktion geöffnet. Es wird empfohlen, Firefox als Standard-Windows-Browser festzulegen.
Wählen Sie 'Zu Firefox hinzufügen':
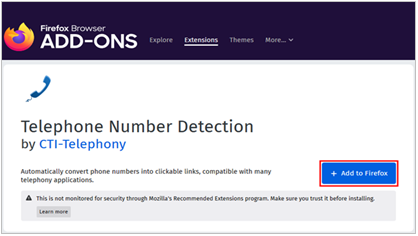
Wählen Sie 'Hinzufügen':
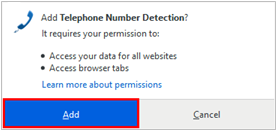
Wählen Sie 'Okay, Verstanden', um zu bestätigen:
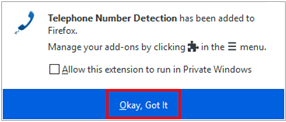
Die Erweiterung ist standardmäßig aktiviert (grün):
![]()
Die Erweiterung kann durch Auswahl (rot) deaktiviert werden:
![]()
Herkömmliche Telefonietreiber
Aktivieren des TAPI-Treibers (nur Wählvorgang), des 'CallTo' Protokollhandlers oder des TAPI-Anforderungshandlers:
Hinweis: Informationen zum Konfigurieren des Wählens finden Sie im Handbuch Ihrer TAPI-fähigen Anwendung.

 Report this page
Report this page