Anrufsymbolleiste
![]()
Die Anruf-Taskleiste ist eine Benutzeroberfläche, die an den oberen oder unteren Rand des Desktop-Bildschirm angedockt werden kann und schnellen Zugriff auf viele Kernfunktionen bietet, einschließlich Anrufbehandlung, Anrufvorschauinformationen und Callcenter-Werkzeuge.
Hinweis: Die Verfügbarkeit der Anruf-Taskleisten-Funktion variiert je nach Go Integrator Cara und Telefonanlagenbenutzer und Lizenztyp:
Standardfunktionen sind mit SOLO, TEAM und UNITE Benutzerlizenz verfügbar
Beispiel für die Anrufsymbolleiste des Standard-Benutzers:
![]()
Call-Center-Funktionen sind nur mit der UNITE-Benutzerlizenz und den Call-Center-Funktionen des Telefonsystems verfügbar:
Beispiel für Telefonanlagen-Callcenter und UNITE-Benutzer:

Um die Symbolleiste anzudocken, verschieben Sie die Leiste mit dem Bereich „Ziehen“ an den oberen oder unteren Bildschirmrand und wählen Sie dann „Andocken“:
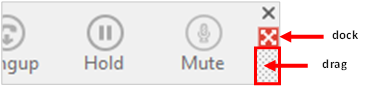
Wählen Sie „docken“ erneut, um die Symbolleistenposition bei Bedarf zurückzusetzen.
Funktionen
CRM-Integration
Im linken Fenster der Symbolleiste werden Anrufvorschauinformationen angezeigt, einschließlich Anruferdetails von der integrierten CRM sowie Zielnebenstelle / -gruppe / -warteschlangenname.

Kontakt-Einblenden und Aktivitätsprotokollierung können auch aus dem Fenster heraus über die dargestellten Symbole ausgelöst werden, falls verfügbar, wobei Kontakt hinzufügen angezeigt wird, wenn der Kontaktdatensatz nicht in allen verfügbaren Adressbüchern gefunden wird.
Anrufsteuerung und Aktionen
Die folgenden Aktionen und Steuerelemente sind im Vorschaufenster verfügbar, wenn ein Anruf ausgeführt wird; dies ist jedoch abhängig vom verwendeten Gerät und den verfügbaren Adressbuch- oder Business CRM-Integrationen:
|
|
Anruf entgegennehmen Anruf umleiten |
Wenn Sie angerufen werden, können Sie das Gespräch entweder durch "Antworten" annehmen oder den Anruf zu einer anderen Nebenstelle umlenken (Rufumleitung, ohne den Anruf entgegenzunehmen). |
|
|
Auflegen | Anruf beenden |
|
|
Halten/Fortsetzen | Pausieren/Fortsetzen des Anrufs - der Anrufer hört Wartemusik, falls verfügbar |
|
|
Ankündigen | Halten Sie den aktuellen Anruf und leiten Sie ihn an eine andere Nebenstelle weiter. |
|
|
Anruf durchstellen | Blinde Weiterleitung auf eine andere Nebenstelle ohne Einleitung |
|
|
Weiterleitung abschließen | Verbinden Sie den ursprünglichen Anruf mit dem Rufumleitungs-Empfänger und trennen Sie die Verbindung |
|
|
Weiterleitung abbrechen | Anruf zum Weiterleitungsempfänger abbrechen und zum ursprünglichen Anruf zurückkehren |
|
|
Anruf abheben | Annahme eines Anrufs, der bei einem anderen Mitglied Ihrer Anrufübernahmegruppe klingelt |
|
|
Ziffern senden | Nur Softphone: DTMF während des verbundenen Anrufs senden |
|
|
Kontakt anzeigen | Zeigt die vollständigen Kontaktdaten aus dem Netsapiens Verzeichnis an |
|
|
Kontakt hinzufügen | Fügen sie den Anrufer zum gemeinsamen Adressbuch oder zu integrierten CRM-Geschäftsanwendungen hinzu |
|
|
Kontakt Öffnen/Einblenden | Öffnen Sie die vollständigen Kontaktdaten in einer integrierten CRM-Geschäftsanwendung. Das angezeigte Symbol bezieht sich auf die CRM-Anwendung (z. B. Google, Salesforce). |
|
|
Aufgabe Anruf erstellen und anzeigen | Erstellt und öffnet eine Anrufaktivität (Anrufprotokoll) in einer integrierten CRM-Geschäftsanwendung. Das angezeigte Symbol bezieht sich auf die CRM-Anwendung (z. B. Salesforce, Dynamics) und auch auf die Art des Eintrags: Kontakt, Konto oder Lead. |
Hinweis: Die Halten-Taste wird nicht zum Weiterleiten von Anrufen verwendet.
Anruf entgegennehmen und umleiten
Ein eingehender Anruf kann je nach verwendetem Gerätetyp angenommen oder umgeleitet werden.

Klicken Sie auf die Schaltfläche „Annehmen“, um den eingehenden Anruf mit Ihrem bevorzugten Gerät zu verbinden:
![]()
Klicken Sie auf die Schaltfläche „Umleiten“, um das Ziel einzugeben, an das der Anruf weitergeleitet werden soll, ohne zu antworten:
![]()
Nachdem Sie auf die Schaltfläche Weiterleiten geklickt haben, wird das Zieleingabefeld angezeigt.
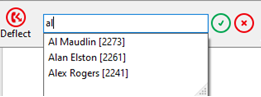
Geben Sie den Namen oder die Nummer der Nebenstelle ein, um den Anruf umzuleiten, und klicken Sie dann auf die Schaltfläche Umleiten:
![]()
Oder um die Umlenkung aufzuheben:
![]()
Halten und Auflegen
Abhängig vom verwendeten Gerätetyp kann ein verbundener Anruf gehalten, weitergeleitet oder getrennt werden.
![]()
Klicken Sie auf die Schaltfläche „Pause“, um den aktuell verbundenen Anruf zu halten:
![]()
(Anrufer hört Warteschleifen-Musik, falls dies im Telefonsystem aktiviert ist).
Klicken Sie auf die Schaltfläche „Wiedergabe“, um den gehaltenen Anruf abzurufen:
![]()
Klicken Sie auf die Schaltfläche „Auflegen“, um den Anruf zu beenden und die Verbindung zu trennen:
![]()
Anruf durchstellen
Anrufe können entweder mit einer Beratung mit der Zielpartei der Weiterleitung oder „blind“ ohne Beratung weitergeleitet werden.
Rufumleitung ohne Rücksprache
Um den Anruf ohne Einleitung weiterzuleiten, klicken Sie auf die Schaltfläche „Übertragen“:
![]()
Geben Sie die Telefonnummer des Umleitungsziels in das Feld für die Wähleingabe ein
![]()
Klicken Sie auf die Schaltfläche „Bestätigen“, um den Anruf an den Zielempfänger weiterzuleiten:
![]()
Oder klicken Sie auf die Schaltfläche Abbrechen, um zum Anruf ohne Weiterleitung zurückzukehren:
![]()
Rufumleitung mit Beratung
Um den Anruf mit einer Einleitung weiterzuleiten, klicken Sie auf die Schaltfläche „Beraten“:
![]()
Geben Sie die Telefonnummer des Umleitungsziels in das Feld für die Wähleingabe ein
![]()
Klicken Sie auf die Schaltfläche „Bestätigen“, um den aktuellen Anruf zu halten und den Zielempfänger anzurufen:
![]()
Oder klicken Sie auf die Schaltfläche Abbrechen, um zum Anruf ohne Weiterleitung zurückzukehren:
![]()
Die Anruf-Symbolleiste zeigt nun das Weiterleitungsziel mit den Pfeiltasten nach links und rechts an, um bei Bedarf zwischen den beiden verbundenen Anrufen zu wechseln (dies schaltet den Anruf nicht zwischen den verbundenen Parteien um, sondern nur das Anzeigefenster).
![]()
Klicken Sie auf die Schaltfläche „Weiterleitung abschließen“, um die beiden Parteien zu verbinden und die Verbindung zum Anruf zu trennen:
![]()
Oder klicken Sie auf die Schaltfläche „Weiterleitung abbrechen“, um den ausgehenden Anruf zu trennen und zum ursprünglichen Anruf zurückzukehren, ohne ihn weiterzuleiten:
![]()
Ausgehende Anrufe
Klicken Sie auf die Schaltfläche Anruf tätigen, um einen ausgehenden Anruf zu starten, klicken Sie dann noch einmal , um die Nummer zu bestätigen und mit dem Wählen zu beginnen.
![]()
Alternativ kann die Benutzerliste der Telefonanlage nach Namen durchsucht werden, wenn Sie einen Kollegen anrufen möchten.

Sobald der Anruf beantwortet und „Verbunden“ ist, bietet die Anrufsymbolleiste Schaltflächen für die Anrufbehandlung, in Abhängigkeit vom Gerät, das für den ausgehenden Anruf verwendet wird.
![]()
Das Anzeigefenster zeigt die gleichen Informationen für eingehende und ausgehende Anrufe an. Welche Informationen und Symbole angezeigt werden, hängt davon ab, ob die Telefonnummer bereits in Adressbüchern oder integrierten CRM-Anwendungen zu finden ist und welches Gerät für den ausgehenden Anruf verwendet wird.
Hinweis: Der Prozess eines ausgehenden Anrufs variiert je nach ausgewähltem bevorzugten Gerätetyp –möglicherweise muss zuerst eine „Rückwahl“ vom ausgewählten Gerät beantwortet werden, bevor der ausgehende Anruf getätigt wird.
Kontakt anzeigen
![]()
„Kontakt anzeigen“ öffnet den Kontakt innerhalb der integrierten CRM-Anwendung oder Adressbuchs.
Wenn der Kontakt im Telefonanlagenverzeichnis gefunden wird, wird ein Go Integrator Cara Fenster mit Aktionsschaltflächen angezeigt:

Wählen Sie die selektierte Telefonnummer:
![]()
Wenn der Kontakt im persönlichen Verzeichnis des Benutzers gefunden wird, werden auch die Optionen Bearbeiten/Speichern oder Löschen angezeigt.
Kontakt hinzufügen
Wenn in der Anrufsymbolleiste ein Anruf angezeigt wird, der noch in keinem integrierten Adressbuch gefunden wurde (oder in einigen, aber nicht in allen integrierten Adressbüchern gefunden wurde), wird das Symbol Kontakt hinzufügen angezeigt. Dies bietet eine schnelle Methode, um die Kontaktdaten an mehreren Stellen einzufügen.
![]()
Eintrag in keinem Adressbuch gefunden:

Eintrag in allen Adressbüchern außer PPL gefunden:

Wählen Sie aus, zu welchem integrierten Adressbuch –„Typ“ der Kontakt eingefügt werden soll; klicken Sie dann entweder „Speichern“ oder „Speichern und Bearbeiten“, um den Kontakt auch innerhalb des ausgewählten Adressbuchs zu öffnen. Die gespeicherten Details werden dann verwendet, um sie dem nächsten ausgewählten Adressbuch-„Typ“ hinzuzufügen; so wird der Kontaktdatensatz schnell für mehrere Standorte dupliziert.
Verwandte Themen: Call-Center.

 Report this page
Report this page