Call Recording Pause and Resume
The Call Recording Pause and Resume feature of Go Integrator helps users by automatically pausing and resuming call recording when predefined URLs or software is opened and closed. Call recordings can also be manually paused and resumed using the Chrome browser or custom buttons added to the Go Integrator Phone and Preview windows.
Enabling API within the Client Configuration
If your client is on version 3.2.1 or newer, there is now an extra step you must do to use Call Recording Pause and Resume.
1. Right-click the Go Integrator tray icon in the system tray menu and then left-click the "Configuration" option from the menu that pops up.
2. Under General, open API
3. Ensure "Local Http(s) listener" is Enabled by checking the box.
4. Press "Add SSL certificate".
5. Save the configuration.
Addin Configuration Group
Enabling Local HTTp(s) Listener
The Local Http(s) listener enables ports 21047 and 21049 to be open on the local machine. This is a mandatory requirement if you are using the recording integration.
Enabling SSL Certificate
The SSL Certificate adds a self-signed certificate to the local machine that enables SSL secured web socket access. This is a mandatory requirement if you are using the recording integration.
Installation
To use the Call Recording Pause and Resume feature of Go Integrator, the "Pause and Resume Recordings" Chrome extension needs to be downloaded and installed. This can be done by searching for "pause and resume recordings" in the Chrome Web Store and selecting the extension "offered by CTI-Telephony" or by clicking the following link:click here. Click the "Add to Chrome" button to download and install the extension.
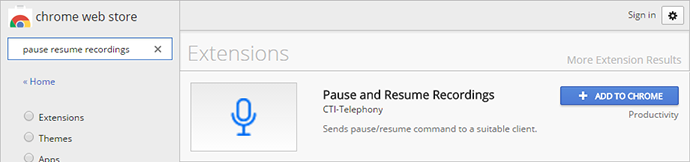
Configuration
First ensure the "Allow recording suspension" option is selected from the "Configuration / Recording Integration" menu option.
Selecting "Show messages" will cause a notification to appear in your desktop when a recording is paused and resumed.
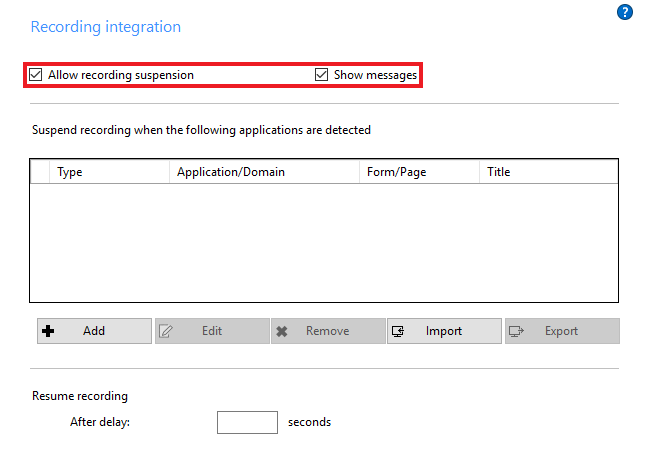
Pausing a Call
Manually from Google Chrome Browser
Simply clicking on the pause and resume icon in the browser will toggle between pause and resume. To do this a call must be in progress and the icon must be green to start (check Functionality section below if this is not the case).
Automatically from Google Chrome Browser - URL Triggers
To define a URL as a pause/resume trigger, open your Chrome browser and go to the web site or specific web page you want to trigger pause and resume.
Right-click on the extension's button and click "Options" to open the options screen.
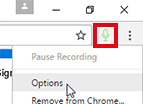
From the dropdown menu in the "Create Rule" section, select the web site or page that you have already opened. If the web site or page does not appear in the list, click the "Refresh" button to update the list.
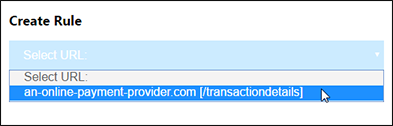
Next, you need to select whether the whole URL is to be used as the trigger or just a part of it. The URL is split into two parts, "Host" and "Path".
"Host" is the domain (e.g. "an-online-payment-provider.com") and "Path" is anything that comes after it in the URL (e.g. "/transactiondetails").
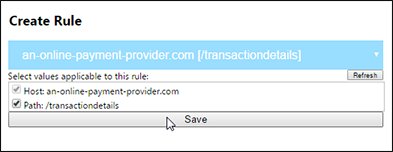
If only the Host is selected, then this will have the effect of making the entire web site the trigger. This means that if any page of "an-online-payment-provider.com" is opened then the call recording will pause until every page of "an-online-payment-provider.com" is closed.
If the Path is also selected, then that specific page becomes the trigger. This means that the call recording will not pause unless "an-online-payment-provider.com/transactiondetails" is opened and resume only when that specific page is closed or redirected to another page.
Click the "Save" button to add the URL to the "Configured Rules" section once you have selected the appropriate values. Rules can be individually deleted from this section by selecting the rule to be removed and clicking the "Delete" button. The "Delete All" button removes all the configured rules.
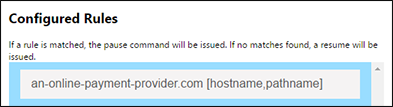
Automatically from a Windows Application-Software Triggers
To define a piece of software as a pause/resume trigger, start by opening the software you would like to use as a trigger.
Then, open Go Integrator and go to the "Recording Integration" section of the "Configuration" screen.
Click the "Add" button.
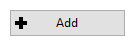
The most common method to define software as a trigger is to select the "Any other type of standard Windows application" option and click the "Next" button.
With this method, you simply drag a target icon from the Go Integrator detection window onto the software you want to use as a pause/resume trigger.
![]()
Click and hold the left mouse button on the target icon seen on the Go Integrator detection window and drag it over the trigger software window, then let go of the mouse button. The detection window updates as it passes over software windows* so you should see that it has updated with the details of your chosen trigger software.
![]()
* The ability to detect software windows is dependent upon the application and not every window type can be detected. Also, the field the cursor is positioned in cannot be used as a trigger.
Click the "Next" button and then the "Close" button to complete the process.
Finally, ensure that the "Allow recording suspension" checkbox is checked.

Optionally, you can enable messages that inform the user about the recording status by checking the "Show messages" checkbox.
You can also choose to define an additional duration for Go Integrator to wait before resuming recording after the resume command has been triggered.
Manually using Custom Buttons
The Call Recording Pause and Resume feature can also be controlled using custom buttons that are added to the Go Integrator Phone and Preview windows.
To add a button, open the "Call Events" section of the Go Integrator "Configuration" screen and then click the "Add" button to open the event screen.
Select the "Custom: Button" option from the "Event" dropdown list.
In the "Text" field, enter the text you would like to display for your new button e.g. "Pause" or "Resume".
In the "Program" field, click the browse button and then navigate to and select the Go Integrator "PhoneHelper" program.
In the "Parameters" field, enter one of the following depending on the function of the button:
recordsuspend
recordresume
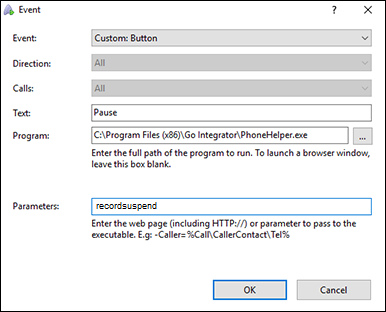
Click the "OK" button to save your new custom button.
The process is the same for both buttons with only the "Text" and "Parameters" values differing between the two buttons.
Functionality
When the Call Recording Pause and Resume feature is used in an automatic setup, no intervention from the user is required. No intervention is required to pause and resume call recordings, beyond opening and closing the predefined URLs/software at the appropriate points in a conversation.
Initially, the extension's button will be green to indicate that the extension is correctly installed and ready for use.

When recording is paused, the button will turn red and show a line through the icon.

The extension button in the Chrome header bar will turn yellow if the call cannot be paused, for example if the button is pressed when there is no call in progress. Simply press again to return to green.

If the extension button turns blue, then it is because the extension has not been able to connect successfully with the Go Integrator client. This could be because the client is not running so check that it is actually running. It could also be because there is insufficient licensing in place in the client: a "DB" license is required to use this feature.

Once recording is resumed, the button will turn back to green without the line through the icon.
To use the feature manually in the Chrome browser, the user simply has to click the extension's button to pause the call recording at the appropriate point in the conversation (turning the icon red with a line through it). Then, when the call recording can be resumed, the button should be clicked again (returning the icon back to green without the line).
To use the feature manually through custom buttons seen in the Phone and Preview windows, users simply click the appropriate button at the appropriate time to send pause and resume commands to the call recording software.
IMPORTANT NOTE: For automated Pause and Resume to work, the BroadWorks user account must have "Record Call: Always with Pause / Resume" selected.
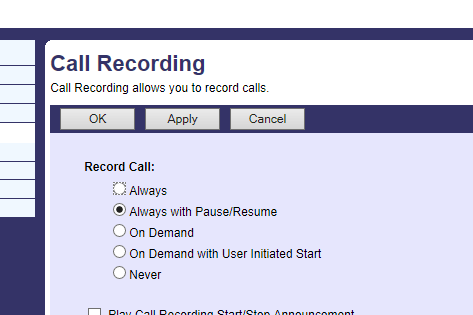

 Report this page
Report this page