UCAD Werkzeug-Benutzerhandbuch
Dieses Go Integrator UCAD Werkzeug wird allen Nutzern zur Verfügung gestellt, die es einsetzen wollen. Dieses Programm wird als nützliches Werkzeug zur Verfügung gestellt, aber OHNE JEGLICHE GARANTIE ausdrücklich oder impliziert, einschließlich der implizierten Garantien von FUNKTION, MARKTGÄNGIGKEIT oder EIGNUNG FÜR EINEN BESTIMMTEN ZWECK.
IN KEINEM FALL SIND Go Integrator ODER SEINE PARTNERUNTERNEHMEN HAFTBAR FÜR DIREKTE, INDIREKTE, KONKRETE ODER FOLGESCHÄDEN (EINSCHLIESSLICH, ABER NICHT AUSSCHLIESSLICH, DER BESCHAFFUNG VON ERSATZWAREN ODER -DIENSTLEISTUNGEN; NUTZUNGS-, DATEN- ODER GEWINNAUSFALL ODER BETRIEBSUNTERBRECHUNG) UNABHÄNGIG VON DER URSACHE UND JEGLICHER HAFTUNGSTHEORIE, OB IM VERTRAG, HAFTBARKEIT ODER SCHULD (EINSCHLIESSLICH FAHRLÄSSIGKEIT O.Ä.), DIE IN IRGENDEINER WEISE AUS DEM GEBRAUCH DIESER SOFTWARE ENTSTEHEN, SELBST WENN AUF EINEN MÖGLICHEN SCHADEN HINGEWIESEN WURDE.
UCAD Werkzeug
UCADTool verwendet ein Ldifde Kommandozeilen-Programm, um die Daten im Active Directory zu verbinden und zu ändern.
Wichtig: Es wird empfohlen (aber nicht zwingend), dass das UCAD Werkzeug auf dem Domänencontroller oder zumindest auf dem Windows Server-Computer läuft, auf dem Ldifde installiert und in der Domäne ist, in der Sie Änderungen an der Client-Software vornehmen möchten.
Sie werden zwei Dateien benötigen: UCADTool.exe und ucsettings.ldf.
Verbindung herstellen
- Führen Sie das Programm UCADTool.exe aus (stellen Sie sicher, dass ucsettings.ldf im selben Verzeichnis ist).
- Geben Sie Ihren Domain-Namen, Benutzernamen und Passwort in der oberen Menüleiste ein.
Bitte stellen Sie sicher, dass der angemeldete Benutzer über ausreichende Rechte verfügt, um auf die Datensätze auf dem Active Directory zuzugreifen und diese zu ändern.

- Nachdem die Anmeldeinformationen akzeptiert wurden, wird folgender Bildschirm angezeigt; klicken Sie auf 'Ja', um fortzufahren (oder 'Nein' um den Vorgang abzubrechen).
Dadurch wird das Active Directory-Schema erweitert, damit Sie Informationen zu den UC-Einstellungen speichern können.
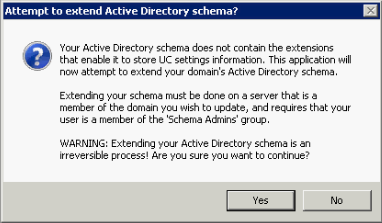
- Vorsicht!: Die Erweiterung des Active Directory-Schema kann NICHT rückgängig gemacht werden!
- Die Software wird ein Eingabefenster anzeigen, wo Sie sowohl den Verbindungsprozess, als auch die Anmeldung und den Import des Verzeichnisses der ucsettings.ldf Datei auf Ihre Domain sehen können.
Sobald der Prozess abgeschlossen ist, wird Ihnen dieses Fenster angezeigt; klicken Sie auf 'OK', um die Anwendung erneut zu starten.
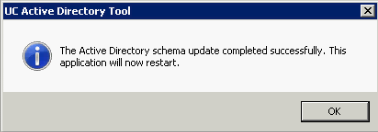
- Nun müssen Sie die Anmeldeinformationen (siehe Punkt 2) erneut eingeben.
- Standardmäßig wird die Software alle Benutzer herunterladen und deren Informationen in den zwei Spalten 'Name' und 'Windows-Benutzernamen' anzeigen. Jetzt können Sie jeden einzelnen Benutzer auswählen und deren Einstellungen bearbeiten. Um die Benutzereinstellungen bearbeiten zu können, müssen Sie zunächst eine neue Spalte im Eingabefeld 'Neue Spalte:' hinzufügen.
- Um eine neue Spalte hinzufügen, müssen Sie das gleiche Format verwenden wie in der Einstellungsdatei (Settings.xml) des PC-Client XML. In der Regel befindet sich diese in 'C:\Windows\ProgramData\[ClientSoftwareName]\Settings.xml' oder 'C:\Users\Benutzername\AppData\Roaming\[ClientSoftwareName]\Settings.xml". Abhängig von den Daten- oder Einstellungstypen, die Sie ändern wollen, verweisen wir Sie auf die folgenden Beispiele.
Beispiel 1
Der folgende 'Machine.Devices.MainDevice.User' Pfad würde eine Spalte erstellen, die eine Änderung der individuellen Benutzer-Anmeldedaten direkt aus dem UCAD Werkzeug heraus ermöglicht. Hinweis: Das XML Format/Struktur ist für alle Clients genau gleich.
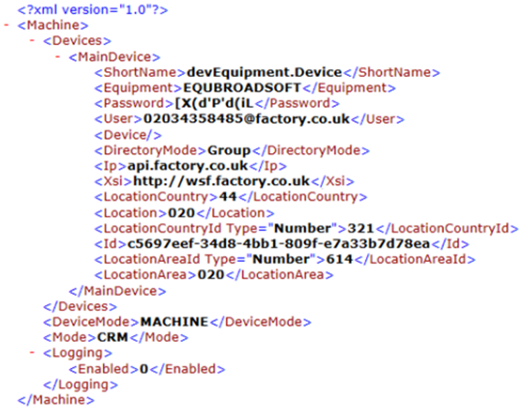
Beispiel 2
Um Wähloptionen ein- oder auszuschaltet, müssen Sie für diese Einstellungen in gleicher Weise einen Pfad kreieren. Für das 'Wählen aus der Webseite' müssten Sie zum Beispiel eine Spalte mit einem Pfad von 'User.Dialing.InternetOn' hinzufügen und dann den Booleschen Wert '1' oder '0' eingeben, um diese Funktion ein- und auszuschalten.
Auf diese Weise können Sie fast alle Einstellungen in der Client-Software ändern, ohne Zugriff auf den Endnutzer PC zu haben.
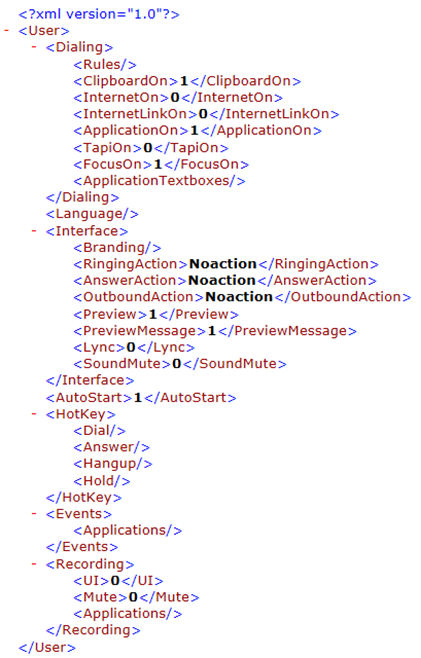
Bereitstellung der CRM-Einstellungen
Das obige Verfahren kann auch dazu verwendet werden, die CRM-Konfiguration bereitzustellen. Diese Methode hat jedoch einige Besonderheiten, die die Client-Software auch erkennt. Um eine CRM-Integration zum Einsatz zu bringen, gehen Sie bitte wie folgt vor:
Beispiel LDAP Bereitstellung der Einstellungen
- Konfigurieren Sie ein CRM, wie Sie es auf einem Client-PC benötigen.
- Gehen Sie ins Verzeichnis C:\ProgamData\Go Integrator\Settings.xml.
- Öffnen Sie die Einstellungsdatei wie oben angegeben, und suchen Sie den
Knoten, der die erforderliche Integration beinhaltet. Der genaue Knoten wird CRM1, CRM2 usw. genannt. Hier ist ein Beispiel eines solchen Knotens:
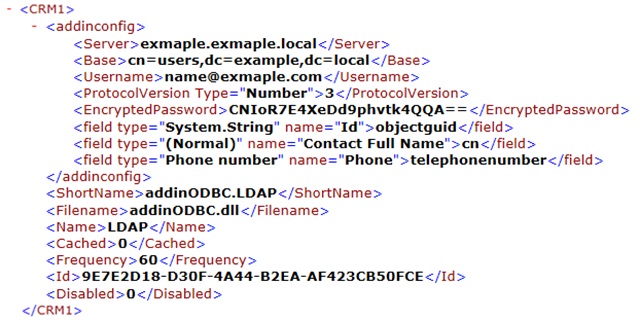
- Kopieren Sie den gesamten XML Konfigurationsinhalt zwischen den Knoten '<CRM1>...</CRM1>'.
- Erstellen Sie eine Spalte im UCAD Werkzeug (wie in den obigen Beispielen beschrieben) mit dem Namen Machine.Devices.LockedCRMx, wobei x ein beliebiger Wert sein kann, d.h. Machine.Devices.LockedCrm1.
- Fügen Sie dann die XML Einstellung in eine neu erstellte Spalte Machine.Devices.LockedCrm1 und drücken Sie die Schaltfläche Speichern.
- Wichtig!
Bevor Sie irgendwelche Einstellungen speichern, prüfen Sie bitte immer, ob Sie Änderungen an den XML Einstellungen des Benutzers machen müssen, da diese von Benutzer zu Benutzer unterschiedlich sein können, z. B. Benutzername oder Passwort.
Hinweis: Einstellungen, die bearbeitet werden können, sind rot markiert.
- Wichtig! Diese Einstellungen lassen die CRM-Integration in der Client-Software erscheinen, und steuern den Zugriff so, dass der Endbenutzer sie nicht bearbeiten, sondern nur anzeigen kann. Sollten Änderungen erforderlich sein, muss der Systemadministrator diese mithilfe des UCAD Werkzeugs ausführen.

 Report this page
Report this page