Barra de herramientas de llamada
![]()
La barra de herramientas de llamadas es una interfaz de usuario que se puede acoplar a la parte superior o inferior de la pantalla del escritorio y proporciona acceso rápido a muchas funciones principales, como el manejo de llamadas, la información de vista previa de llamadas y las herramientas del centro de llamadas.
Nota: La disponibilidad de la función Barra de herramientas de llamadas variará según el usuario del sistema Go Integrator Cara y teléfono y el tipo de licencia:
Las funciones estándar están disponibles con licencia de usuario SOLO, TEAM y UNITE
Ejemplo de Barra de herramientas de llamadas de usuario estándar:
![]()
Las funciones del Centro de Llamadas solo están disponibles con la licencia de usuario de UNITE y las funciones del Centro de Llamadas del sistema telefónico:
Ejemplo del Centro de Llamadas del sistema telefónico y usuario UNITE:

Para acoplar la barra de herramientas, mueva la barra a la parte superior o inferior de la pantalla usando el área "arrastrar", luego seleccione "acoplar":
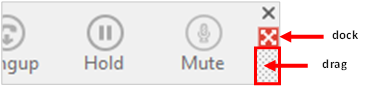
Seleccione "acoplar" nuevamente para restablecer la posición de la barra de herramientas, si es necesario.
Características
Integración CRM
La ventana izquierda de la barra de herramientas muestra información de la vista previa de llamadas, incluyendo los detalles de la persona que llama integrados en el CRM más la extensión de destino / grupo / nombre de la cola.

Los contactos emergentes y el registro de actividad también se pueden activar desde la ventana a través de los iconos presentados, si están disponibles con Agregar contacto que se muestra si el registro de contacto no se encuentra en todas las libretas de direcciones disponibles.
Control de llamadas y acciones
Las siguientes acciones y controles están disponibles en la ventana de vista previa cuando una llamada está en curso, pero dependiendo del dispositivo en uso y de la libreta de direcciones o las integraciones de CRM empresarial disponibles:
|
|
Contestar Redirigir |
Cuando una llamada está timbrando, usted puede optar por responder a la llamada haciendo clic en el botón "Contestar" o redirigirla (transferirla sin responderla) a otra extensión. |
|
|
Colgar | Terminar la llamada |
|
|
En Espera/Reanudar | Pausar/reanudar la llamada: la persona que llama escuchará música en espera si está disponible |
|
|
Consultar | Ponga la llamada actual en espera y transfiera la llamada a otra extensión |
|
|
Transferir | Transferencia ciega a otra extensión sin presentación |
|
|
Transferencia completa | Conecte la llamada original al destinatario de la transferencia y desconéctela |
|
|
Cancelar transferencia | Cancelar la llamada al destinatario de la transferencia y volver a la llamada original |
|
|
Contestar llamada | Contesta a la llamada que suena a otro miembro de su grupo para contestar |
|
|
Enviar tonos | Solo softphone: envíe DTMF durante la llamada conectada |
|
|
Mostrar Contacto | Muestra los datos de contacto completos, obtenidos del directorio de Netsapiens |
|
|
Agregar contacto | Agregar a la persona que llama a la libreta de direcciones compartida o a las aplicaciones empresariales de CRM integradas |
|
|
Abrir/Hacer emerger Contacto | Abra los detalles de contacto completos dentro de una aplicación empresarial de CRM integrada. El icono que se muestra se relacionará con la aplicación CRM (por ejemplo, Google, Salesforce). |
|
|
Crear y Mostrar Tarea de Llamada | Crea y abre una actividad de llamada (registro de llamadas) en una aplicación empresarial de CRM integrada. El icono que se muestra se relacionará con la aplicación CRM (por ejemplo, Salesforce, Dynamics) y también con el tipo de entrada: Contacto, Cuenta o Prospecto. |
Nota: El botón de espera no se utiliza para transferir llamadas.
Contestar y desviar
Una llamada entrante puede ser contestada o desviada, dependiendo del tipo de dispositivo que está en uso.

Haga clic en el botón "Contestar" para conectar la llamada entrante a su dispositivo preferido:
![]()
Haga clic en el botón "Desviar" para ingresar el destino para redirigir la llamada sin responder:
![]()
Después de hacer clic en el botón Desviar, aparece el cuadro para introducir el destino.
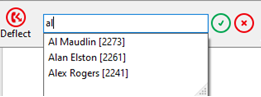
Escriba el nombre o el número de extensión para desviar la llamada y, a continuación, haga clic en el botón desviar:
![]()
O para cancelar la desviación:
![]()
Colocar en espera y colgar
Una llamada conectada se puede ponerse en espera, transferir o desconectar, dependiendo del tipo de dispositivo en uso.
![]()
Haga clic en el botón "Pausa" para poner la llamada conectada actual en espera:
![]()
(la persona que llama escucha música de espera si está habilitada en el sistema telefónico).
Haga clic en el botón "Reproducir" para recuperar la llamada retenida:
![]()
Haga clic en el botón "Colgar" para finalizar la llamada y desconectar a la otra parte:
![]()
Transferir
Las llamadas se pueden transferir con una introducción de "consulta" al destino objetivo de la transferencia, o "a ciegas" sin ninguna presentación de antemano.
Transferencia Directa
Para transferir la llamada sin una presentación, haga clic en el botón "Transferir":
![]()
Introduzca el número de teléfono de destino de la transferencia en el cuadro de entrada de marcado
![]()
Haga clic en el botón "confirmar" para transferir la llamada al destinatario objetivo:
![]()
O haga clic en el botón cancelar para volver a la llamada sin transferir:
![]()
Transferencia con Consulta
Para transferir la llamada con una presentación, haga clic en el botón "Consultar":
![]()
Introduzca el número de teléfono de destino de la transferencia en el cuadro de entrada de marcado
![]()
Haga clic en el botón "confirmar" para poner la llamada actual en espera y llamar al destinatario objetivo:
![]()
O haga clic en el botón cancelar para volver a la llamada sin transferir:
![]()
La barra de herramientas de llamadas ahora muestra el destino de la transferencia con los botones de flecha izquierda y derecha para cambiar entre las dos llamadas conectadas si es necesario (esto no cambia la llamada entre las partes conectadas, solo la ventana de visualización).
![]()
Haga clic en el botón "Completar transferencia" para conectar a las dos partes y desconectarse de la llamada:
![]()
O haga clic en el botón "Cancelar transferencia" para desconectar la llamada saliente y volver a la llamada original sin transferir:
![]()
Llamadas salientes
Haga clic en el botón Hacer llamada para comenzar una llamada saliente, luego haga clic para confirmar el número y comenzar a marcar.
![]()
Alternativamente, la lista de usuarios del sistema telefónico se puede buscar por nombre si usted desea llamar a un compañero de trabajo.

Una vez contestada y "Conectada", la barra de herramientas de llamadas ofrecerá botones de manejo de llamadas, dependiendo del dispositivo utilizado para realizar la llamada saliente.
![]()
La ventana de visualización muestra la misma información tanto para las llamadas entrantes como salientes. La información y los iconos mostrados dependerán de si el número de teléfono ya se encuentra dentro de las libretas de direcciones o aplicaciones CRM integradas y qué dispositivo se utiliza para realizar la llamada saliente.
Nota: El proceso de llamada saliente variará con el tipo de dispositivo preferido seleccionado: es posible que el dispositivo seleccionado deba responder primero a una "devolución de llamada" antes de realizar la llamada saliente.
Mostrar Contacto
![]()
"Mostrar contacto" abrirá el contacto dentro de la aplicación CRM integrada o la libreta de direcciones.
Si el contacto se encuentra en el directorio del sistema telefónico, se muestra una ventana de Go Integrator Cara con botones de acción:

Marque el número de teléfono seleccionado:
![]()
Si el contacto se encuentra en el directorio personal del usuario, también se presenta la opción Editar/Guardar o Eliminar.
Agregar contacto
Cuando la barra de herramientas de llamadas muestra una llamada que aún no se encuentra en ninguna libreta de direcciones integrada (o que se encuentra en algunas, pero no en todas las libretas de direcciones integradas), se muestra el icono Agregar contacto. Esto ofrece un método rápido para insertar los datos de contacto en múltiples ubicaciones.
![]()
Entrada no encontrada en ninguna libreta de direcciones:

Entrada que se encuentra en todas las libretas de direcciones excepto PPL:

Seleccione en qué "Tipo" de libreta de direcciones integrada desea agregar el contacto y "Guardar" o "Guardar y editar" para abrir también el contacto dentro de la libreta de direcciones seleccionada. Los detalles almacenados se utilizan para agregar al siguiente "Tipo" de libreta de direcciones seleccionada para duplicar rápidamente el registro de contacto en múltiples ubicaciones.
Temas relacionados: Centro de llamadas.

 Report this page
Report this page