CRM Integration
Requirements
- Go Wallboard
- A valid Serial Number with CRM license
Accessing CRM Configuration
To access CRM integration options, click File > Configuration.
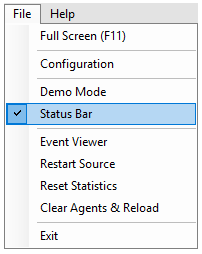
Navigate to the Licensing tab:
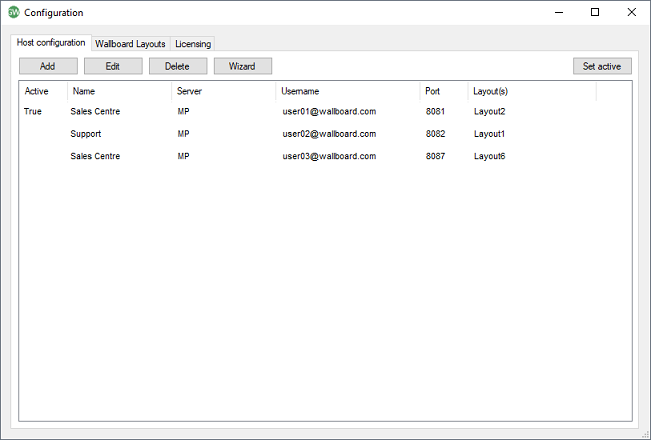
Click on the "Configure CRM" button.
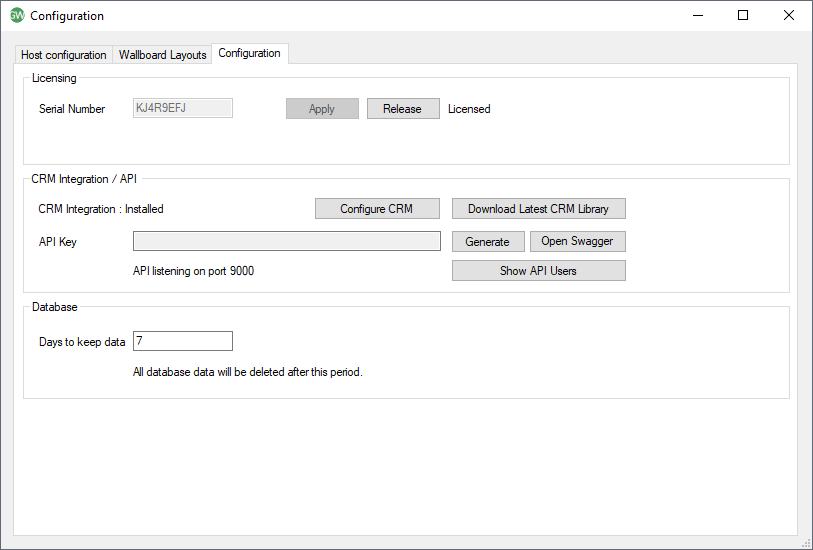
Note:Users will be required to download the CRM library before they are able to perform integrations.
How to Install CRM Library
To install click the "Download Latest CRM Library" button.
Once the BroadWorks CRM Integration file has been downloaded, run the .exe and follow the on-screen Wizard to install the CRM Library.
Restart Go Wallboard
How to Configure a CRM Integration
Go to Configuration and then navigate to the Licensing tab – click on the Configure CRM button.
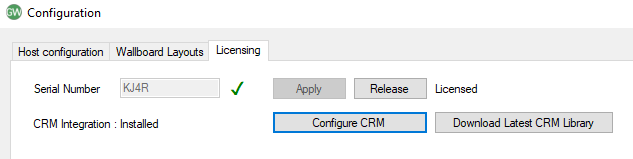
Click (Add New)
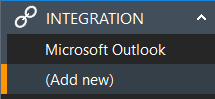
Click on the drop down menu to choose an available integration:

To modify an existing database that you have set up, click its name in the list. You can also click its name and then click Delete if you no longer want integration to that database.
For applications like Outlook, the software attempts to find and use default settings that will "just work" for you, so you won't need to do anything more. For more complicated databases, the software will do as much as it can for you, but you may need to help it by for example entering your password, or telling it where the database files are, etc.
Click the "Save" button to store any new/edited information or click the "Cancel" button to discard any new/edited information.
Please Click the (?) to get a detailed configuration integration guide for standard applications supported.
Please contact your service provider if you need to enable other integrations.

Using "CRM1" Layout as an example
The CRM1 Layout will display CRM contact info (Contact Name and/or Contact Company) as well as Call Centre, CLI, Agent Name and call Duration details.


 Report this page
Report this page