Rechercher et appeler pour l'installation Microsoft Teams au niveau de l’organisation
Présentation des fonctionnalités de script PowerShell
1. Connect-MicrosoftTeams – ce cmdlet demandera à l’utilisateur de se connecter à l’aide de ses identifiants Microsoft Teams en suivant le processus normal de connexion à Microsoft Teams. Les identifiants utilisées doivent appartenir à une personne disposant d’un accès administrateur à l’environnement Microsoft Teams de l’organisation.
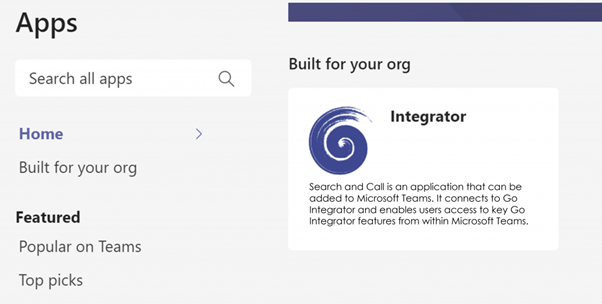
2. New-TeamsApp -DistributionMethod organization -Path C:\Temp\GoIntegratorSearchandCall-1.0.23.zip – cette cmdlet installera l’application Rechercher et appeler dans l’App Store Teams, pour l’organisation. Modifiez l’emplacement du paramètre -Path pour qu’il corresponde au chemin d’accès où vous avez enregistré le fichier zip.
3. Déconnecter-MicrosoftTeams : ce cmdlet déconnecte l’utilisateur de l’environnement Microsoft Teams.
Mode d’emploi
- Téléchargez le fichier Rechercher et appeler pour Microsoft Teams :Télécharger
- Enregistrez le fichier zip fourni dans un emplacement de fichier approprié qui sera accessible à partir de l’environnement PowerShell.
- Enregistrez le fichier PowerShell fourni au même emplacement. Vérifiez que le chemin d’accès au fichier zip a été modifié et correspond au bon chemin d’accès au fichier zip
- Ouvrez Windows PowerShell en mode Administrateur.
- Déplacez le fichier vers le répertoire contenant le script PowerShell
- Tapez les premières lettres du nom de fichier du script et appuyez sur tab. Cela doit renseigner le nom complet du script dans PowerShell.
- Appuyez sur retour
- Ensuite, le script va s’exécuter, et présentera à l’utilisateur un écran de connexion pour Microsoft Teams
- Après la connexion, le script créera l’application dans le magasin d’applications du client sous une rubrique intitulée Conçu pour votre organisation
Consignes aux utilisateurs selon le script PowerShell
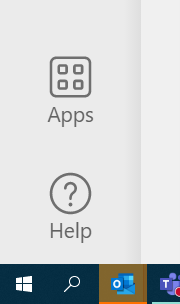
- Cliquez sur 'Applications' en bas du menu Microsoft Teams
- La fonction rechercher et appeler de Microsoft Teams s’affiche dans « Conçu pour votre organisation ».
- Cliquez sur Rechercher et appeler pour Microsoft Teams, qui affichera un nouvel écran
- Cliquez sur "Ajouter". Rechercher et appeler pour Microsoft Teams va maintenant s’installer
Épinglage à la barre de l’application dans Microsoft Teams
Il se peut que Rechercher et appeler pour Microsoft Teams n’apparaisse pas immédiatement dans la barre de l’application

1. Pour épingler l’application, cliquez sur les 3 points qui feront apparaître un sous-menu
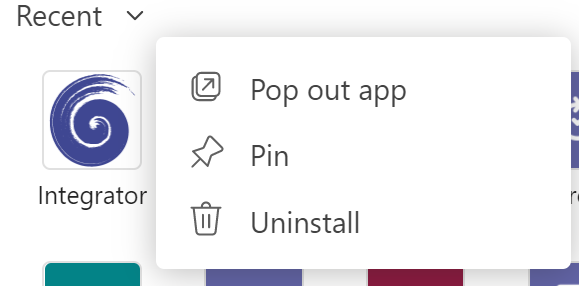
2. Faites un clic droit sur Rechercher et appeler, puis cliquez sur « Épingler »
Désinstallation à partir de Microsoft Teams
Pour désinstaller Rechercher et appeler pour Microsoft Teams, cliquez avec le bouton droit sur l’épingle Integrator et cliquez sur désinstaller.

 Report this page
Report this page