Search and Call for Microsoft Teams Organization Level Install
This method requires administrator level access, and uses a PowerShell script to install Search and Call within the Teams App Store across the organization. Users can then download Search and Call when they click on Apps.
What does the PowerShell Script do
The PowerShell scripts contains 3 commands, or cmdlet's, that do the following:
1. Connect-MicrosoftTeams – this cmdlet will ask the user to sign in using their Microsoft Teams credentials via the standard Microsoft Teams login process. The credentials used must belong to someone who has administrator level access to the Microsoft Teams environment for the organization.
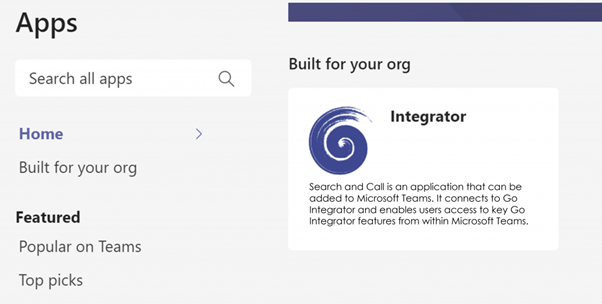
2. New-TeamsApp -DistributionMethod organization -Path C:\Temp\GoIntegratorSearchandCall-1.0.23.zip – this cmdlet will install the Search and Call app in the Teams App Store for the organization. Change the file location for the -Path parameter to be the path where you saved the zip file.
3. Disconnect-MicrosoftTeams – this cmdlet disconnects the user from the Microsoft Teams environment.
How to use the PowerShell script
- Download the PowerShell script from here:Download
- Download the Search and Call for Microsoft Teams file:Download
- Save the provided zip file at a suitable file location that will be accessible from the PowerShell environment.
- Save the provided PowerShell file at the same location. Ensure that the path has been changed to the correct path to the zip file
- Open Windows PowerShell in Administrator mode.
- Change File Location to the directory containing the PowerShell script
- Type in the first few letters of the script filename and press tab. This should populate the full name of the script in PowerShell.
- Press Return
- The script will then run, presenting the user with a login screen for Microsoft Teams
- Once logged in, the script will create the App in the tenant app store under a heading on Built for your org
User Instructions following PowerShell Script
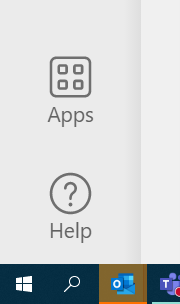
- Click on "Apps" at the bottom of the Microsoft Teams Menu
- Search and Call for Microsoft Teams will be displayed under "Built for your org"
- Click on Search and Call for Microsoft Teams, which will display a new screen
- Click "Add". Search and Call for Microsoft Teams will now install
Pinning to App Bar in Microsoft Teams
Search and Call for Microsoft Teams may not immediately appear on the App Bar

1. To pin the app, click on the 3 dots which will bring up a sub menu
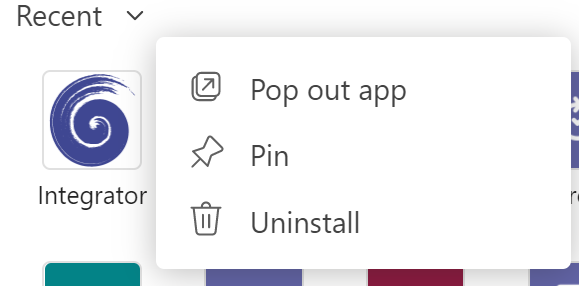
2. Right Click on Search and Call, and click "Pin"
Uninstalling from Microsoft Teams
To uninstall Search and Call for Microsoft Teams, right click on the Integrator pin and click uninstall.

 Report this page
Report this page