Modes de fonctionnement
Go Integrator Cara peut fonctionner dans l’un des deux modes suivants : le mode menu de barre des tâches ou le mode AppBar.
Les caractéristiques et les fonctions sont presque identiques, il y a seulement de légères différences entre les deux modes.
Le mode est configurable par l’utilisateur en passant par Configuration > Interface > Mode AppBar après la connexion.
Le mode par défaut est le mode menu de barre des tâches (AppBar position définie sur « aucun »).
Menu de barre des tâches
Dans le mode de menu de la barre des tâches par défaut, Go Integrator Cara s’exécute en tant que programme de la barre des tâches système, affiché sous la forme d’une icône en cercle coloré.
La couleur de l’icône représente le statut actuel de l’utilisateur : par exemple, vert pour le statut prêt ou disponible.
Pour ouvrir le menu de la barre des tâches pour accéder aux outils et aux paramètres, cliquez avec le bouton droit sur l’icône Go Integrator dans la barre des tâches système.
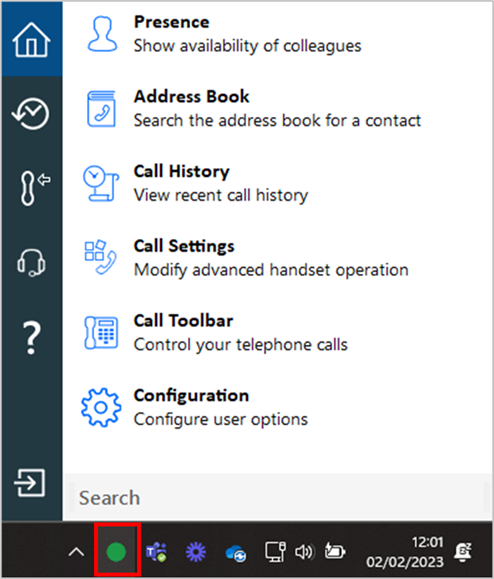
Définitions des icônes :
![]()
Accueil:Retour au menu principal du mode de la barre de tâches
![]()
Appels récents:Résumé de l’historique des appels
![]()
Appareil Préféré:Sélectionnez le périphérique préféré utilisé pour passer et recevoir des appels
![]()
Centre d’appels : si cette option est activée, accès aux Outils du centre d’appels du système de téléphonie
![]()
Aide:Recherchez et ouvrez les rubriques pertinentes dans l’aide en ligne
![]()
Fermer:Modifier le mot de passe, se déconnecter ou quitter Go Integrator Cara
Pour que l’icône de barre des tâches Go Integrator reste visible, faites glisser et déposez l’icône dans la barre des tâches Windows :
![]()
Sujet connexe: Configuration.
Sujet connexe: Présence.
Sujet connexe: Carnet d'adresses.
Sujet connexe: Historique des appels.
Sujet connexe: Paramètres d'appel.
Sujet connexe: Barre d’outils d’appel.
AppBar
Si vous préférez, Go Integrator peut fonctionner comme une barre d’outils Windows native et ancrée qu’on appelle le mode « Appbar ».
Pour activer le mode Barre d’applications, cliquez avec le bouton droit sur l’icône Go Integrator de la barre des tâches système et sélectionnez Configuration.
Remarque:L’icône de la barre des tâches système Go Integrator ne sera plus présentée, mais l’icône indiquant le statut de l’utilisateur s’affiche en haut de la barre d’applications.
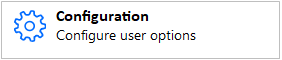
Sous la page de configuration « Interface », sélectionnez la position souhaitée de l’AppBar dans la liste déroulante, à gauche ou à droite de l’écran, puis « Enregistrer » les paramètres . La sélection de « Aucun » renverra en mode barre des tâches.

L’AppBar s’affiche, ancrée sur le côté du bureau Windows.
Les caractéristiques et les fonctions du mode AppBar sont similaires, mais pas identiques, au mode menu de la barre des tâches :
![]()
Indicateur de statut : représente le statut actuel de l’utilisateur : par exemple vert pour prêt/disponible
![]()
Recherche: Recherche dans le carnet d’adresses - entrez des caractères pour une recherche par nom
![]()
Présence : Liste des collègues de travail générée à partir du système de téléphonie
![]()
Appels : historique des appels, barre de saisie de numérotation libre et sélection du périphérique préféré
![]()
Paramètres d'appel: Paramètres de téléphonie de l’utilisateur du système de téléphonie - Ne pas déranger, renvoyer, etc.
![]()
Centre d’appels : si cette option est activée, accès aux Outils du centre d’appels du système de téléphonie
![]()
Barre d’outils d’appel:Barre d’outils de contrôle d’appel ancrable avec fonctions de centre d’appels en option
![]()
Aide:Recherchez et ouvrez les rubriques pertinentes dans l’aide en ligne
![]()
Configuration:Paramètres de configuration du client Go Integrator Cara
![]()
Fermer:Modifier le mot de passe, se déconnecter ou quitter Go Integrator Cara
Sujet connexe: Configuration.
Sujet connexe: Présence.
Sujet connexe: Carnet d'adresses.
Sujet connexe: Historique des appels.
Sujet connexe: Paramètres d'appel.
Sujet connexe: Barre d’outils d’appel.
Icône indiquant le statut
En mode menu de la barre des tâches ou en mode AppBar, la couleur de l’icône affichée représente l’état de votre extension utilisateur combiné à votre Microsoft Teams disponibilité, si l’intégration Microsoft Teams est activée et ouverte :
![]()
Vert:L’utilisateur est prêt/disponible
![]()
Rouge - L’utilisateur est occupé (le clignotement indique une sonnerie)
![]()
Orange - L’utilisateur est absent (le clignotement indique que l’appel en cours est en attente)
![]()
Signe Aucune entrée - L’utilisateur est défini sur Ne pas déranger

 Report this page
Report this page