Directorios - > Presencia
En su forma más básica , la ventana proporciona una forma rápida de comprobar la disponibilidad de sus colegas. La página Extensiones permite al usuario ver todas las extensiones almacenadas en la plataforma del Proveedor de Servicios.

Si hace clic en una de las entradas de la lista de Presencia, debe aparecer un menú contextual. Suponiendo que usted no se encuentra en una llamada, el menú debe contener el elemento Hacer una llamada. Al elegir esta acción, puede marcar la extensión directamente.
Si hubiera estado en una llamada, entonces las opciones hubieran sido Consultar y Transferir en lugar de Hacer una llamada. Esto es apropiado porque, si ya está en una llamada, entonces se puede esperar que el hacer clic en la extensión tiene el objetivo de transferir la llamada a esa extensión. También puede iniciar una transferencia de consulta a un colega haciendo doble clic en su extensión.
Los colores de los iconos en la lista tienen significados diferentes; rojo sólido significa que la extensión está ocupada en una llamada, y amarillo parpadeando significa que una llamada está en espera en esa extensión; gris sólido significa que la extensión está fuera de línea.
El indicador de mensajes de correo de voz le informa del número de mensajes de correo de voz en espera. También puede ver las notificaciones de mensajes de voz en espera para otros usuarios representados como un indicador de mensaje de voz en la parte superior derecha de la extensión. La extensión (8513) está mostrando el número de mensajes en una pequeña burbuja de color rojo.
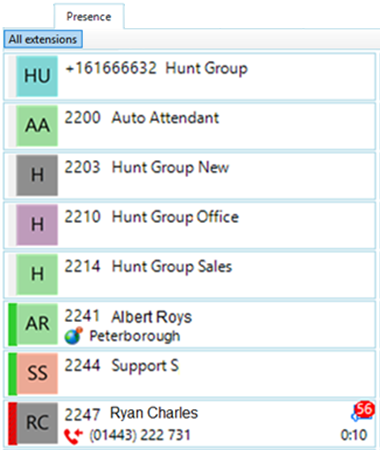
También puede haber notado la pestaña "Todas las extensiones" cerca de la parte superior del panel; esto se refiere a la página que muestra todas las extensiones. Usted puede agregar sus propias páginas personalizadas a la pestaña Extensiones, mostrando sólo las extensiones que elija. Puede hacer esto de dos maneras diferentes.
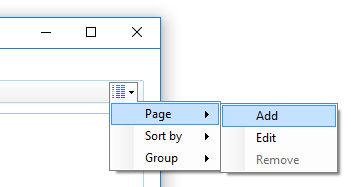
Para empezar, es necesario seleccionar la(s) extensión(es) que desea incluir inicialmente en su nueva página; para seleccionar múltiples extensiones, mantenga presionada la tecla "Control" (CRTL) en su teclado y a la vez seleccione cada extensión, o arrastre un cuadro para seleccionarlas. Después, abra el menú contextual haciendo clic derecho en una de las extensiones seleccionadas, vaya a la opción "Agregar a la página" y seleccione la opción "Nueva página".
Como alternativa, puede hacer clic en el botón "Detalles de lista" en la esquina superior derecha de la pestaña Extensiones, vaya a la opción "Página" y luego haga clic en la opción "Agregar".
De cualquier manera se le presentará la ventana "Editar página", donde puede introducir los detalles de su nueva página.
Escriba el nombre de la página personalizada en el cuadro de texto "Título".
Para especificar un número determinado de columnas para la visualización de las extensiones, introduzca el número en el cuadro de texto "Columnas" o déjelo en blanco para que lo dimensione y organice de forma automática.
Puede introducir un número DDI/DID en el cuadro de texto "Número DDI/DID" para cambiar automáticamente a su nueva página al contestar una llamada de ese número DID.
Haga clic en "OK" para guardar los detalles de su nueva página y cerrar la ventana o en "Cancelar" para descartarlos.
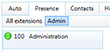
Su nueva página se mostrará de inmediato con su(s) extensión(es) seleccionada(s). Puede alternar entre las páginas haciendo clic en la pestaña correspondiente, y agregar una extensión a una página no la elimina de su posición original.
Una vez que tenga una página personalizada, puede agregar otras extensiones haciendo clic derecho en una extensión (o una de ellas si tiene varias extensiones seleccionadas) y luego vaya a la opción "Agregar a la página" de nuevo. Esta vez su página personalizada aparecerá como una opción por encima de "Nueva página" para que pueda hacer clic en la opción de su página para agregarle las extensiones.
Puede añadir tantas páginas personalizadas como quiera, pero un límite práctico es la cantidad que se ajuste en pantalla.
Para eliminar una extensión de una página personalizada, simplemente vaya a la página, haga clic derecho en la extensión y seleccione la opción "Eliminar de página" en el menú contextual.
Para eliminar una página entera, active la página haciendo clic en su pestaña, haga clic en el botón "Detalles de lista" y luego haga clic en la opción "Eliminar" de la sección "Página". Cuando se elimina una página personalizada, no se puede recuperar, por lo tanto utilice esta opción con cuidado. Las extensiones contenidas en una página eliminada no se eliminan de su ubicación original.

 Report this page
Report this page